KEEP IN TOUCH
Subscribe to our mailing list to get free tips on Data Protection and Cybersecurity updates weekly!

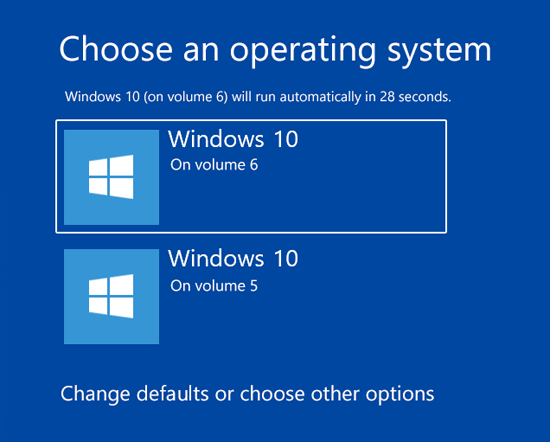

For most people, running one operating system on their PC or laptop is enough, but in some instances it can come in handy to have two separate versions on a PC. This may be due to specific software that only works with an older release of Windows, or maybe you want to compare the differences between Windows 7 and Windows 10 before committing to the switch. Thankfully Windows is designed with dual booting in mind.
You can create a dual-boot system from pretty much any version of Windows, but here we will add Windows 10 to a PC running Windows 7.
(Note that Windows 7 is now end of life, so we do not recommend you run the OS any longer.)
Obviously you’ll need a copy of Windows to install, and this needs to be burned onto a CD or written to a USB memory stick. Microsoft provides a downloadable version of Windows 10 on its site, although you’ll still need a product key to activate it if you intend to use the operating system long term.
Fortunately the days of dealing with an ‘ISO’ file are over: when you download Windows 10 using Microsoft’s Media Creation Tool, the process is automatic. That means you’ll end up with a USB stick that your computer can boot from.
As ever, before messing around with Windows, you should back up your data, as there’s no guarantee something won’t go wrong and you wouldn’t want to lose precious files.
Here are the basic steps before we get to the details:
If you have bought a second hard drive or are using a spare one, you can install the second copy of Windows to this drive. If you don’t have one, or you can’t install a second drive because you’re using a laptop, you’ll need to use your existing hard drive and partition it.
Create a new partition
If you need to install a second version of Windows on the same hard drive as the first, there needs to be enough free space. This can be tricky if you’re running low on storage, as Windows 10 ideally requires around 20-25GB (and we recommend at least 50-100GB).
Here’s how to find and delete large files taking up space. Once you’ve backed up any files that are important you’ll need to go to the Windows Disk Management utility. To do so hold down the Windows key and press R. This opens a box, into which you type diskmgmt.msc and press enter.
You’ll now see a list of the partitions on your hard drive. Select the primary partition, usually called (C:), and then right click and select Shrink Volume.
Now you’ll see another window that shows you the size of the partition, and asks you to Enter the amount of space to shrink in MB. To create a 25GB partition you’ll need to enter 25000 then click Shrink. This will modify the partition, allowing you the space you need to install Windows 10.
Place the previously created CD or USB version of Windows 10 into your PC and reboot the machine. You should be taken straight to the installation process, but if your machine goes back to your original version of Windows straight away you’ll need to adjust the boot sequence in your BIOS. Check out our guide on How to enter the BIOS to help you achieve this: you’re looking for an option to change the boot order so removable drives are checked before the main hard drive.
When the install sequence starts, select the Custom option.
This opens up a panel which asks you Where do you want to install Windows? From the presented options select the one entitled Unallocated Space, which should be 25GB. Click Apply and once Windows has created the partition click Next. (If you’re using a separate hard drive, then select that instead.)
Now the installation process will continue and finish. The next time you power on or reboot your machine you will have the option to choose between the two operating systems. The bonus is that as different versions of Windows still use the same file system, you’ll be able to access your files from either OS.
For more detail, see How to install Windows 10.
https://soundcloud.com/privacyninja
https://podcasts.apple.com/sg/podcast/pdpa-data-privacy-cybersecurity-show-by-privacy-ninja/id1514114426
https://open.spotify.com/show/3Gmj15x6cGrgJEzmGnDTTj
https://www.google.com/podcasts?feed=aHR0cHM6Ly9hbmNob3IuZm0vcy8yMWQyMjQ2MC9wb2RjYXN0L3Jzcw==