KEEP IN TOUCH
Subscribe to our mailing list to get free tips on Data Protection and Cybersecurity updates weekly!







As more users begin to use a website as a progressive web app (PWA), Chromium-based browsers have added the ability to automatically launch your favorite PWAs when you log in to Windows 10.
A progressive web app, or PWA, is an application designed to be delivered via the web without installing executables on the computer.
When launched, PWAs will be shown in a browser window that displays a minimal browser interface to feel like the web app is running as an independent application.
When visiting sites that offer a PWA, such as Twitter, Microsoft Office for the Web, and SiriusXM, the browser will display a + symbol in the address bar. Clicking on this button will install the PWA in your browser.
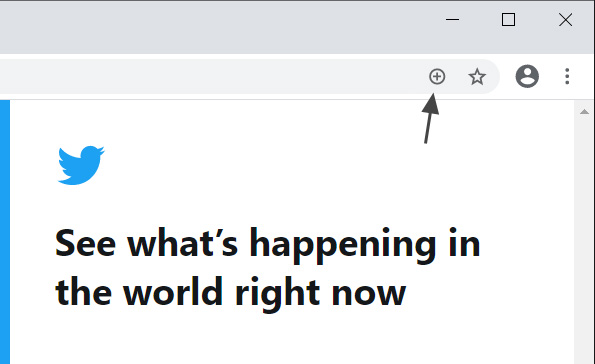
In the latest Google Chrome and Microsoft Edge builds, you can enable a flag that causes the browser to ask during the installation of a PWA if you want to autostart it when you log in to Windows.
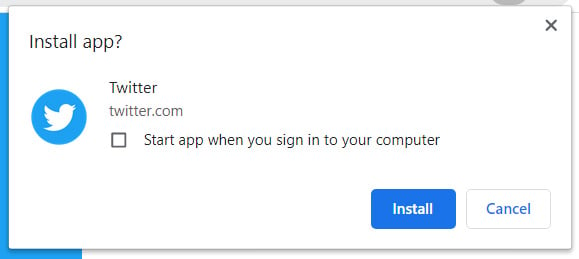
If you enable the PWA to autostart, a shortcut to the PWA will be added to users’ Windows 10 Startup folder, as shown below.
Also Read: How To Prevent WhatsApp Hack: 7 Best Practices
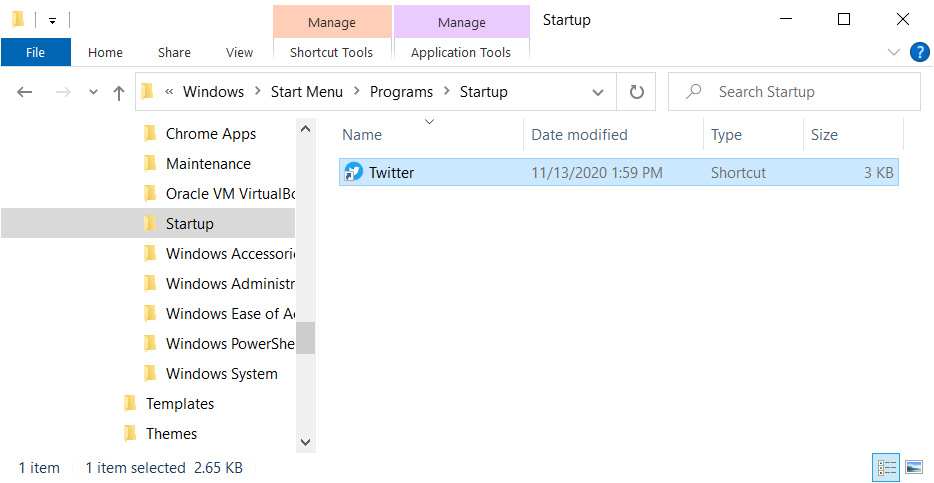
This shortcut opens chrome_proxy.exe with the app ID associated with the installed PWA to launch the website as a PWA.
"C:\Program Files (x86)\Google\Chrome\Application\chrome_proxy.exe" --profile-directory=Default --app-id=jgeocpdicgmkeemopbanhokmhcgcflmiTo enable this feature, users need to enable an experimental flag in Microsoft Edge or Google Chrome.
To enable the ability to configure PWAs to autostart in Windows, please follow these instructions:
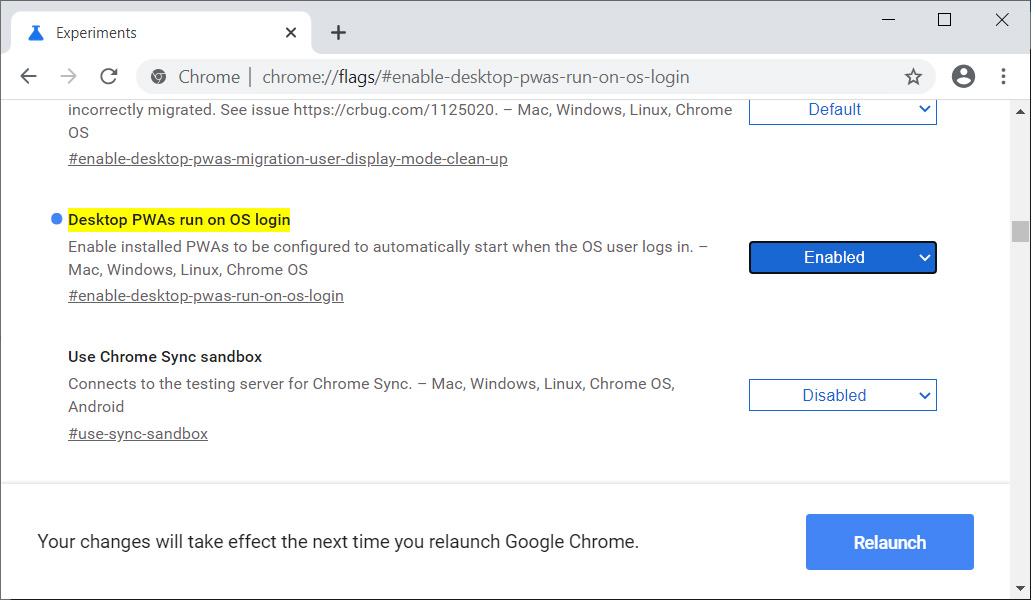 Desktop PWAs run on OS login
Desktop PWAs run on OS loginOnce you relaunch the browser, an option to autostart the PWA will be shown when you install it.
Also Read: 15 Best Tools For Your Windows 10 Privacy Settings Setup