KEEP IN TOUCH
Subscribe to our mailing list to get free tips on Data Protection and Cybersecurity updates weekly!





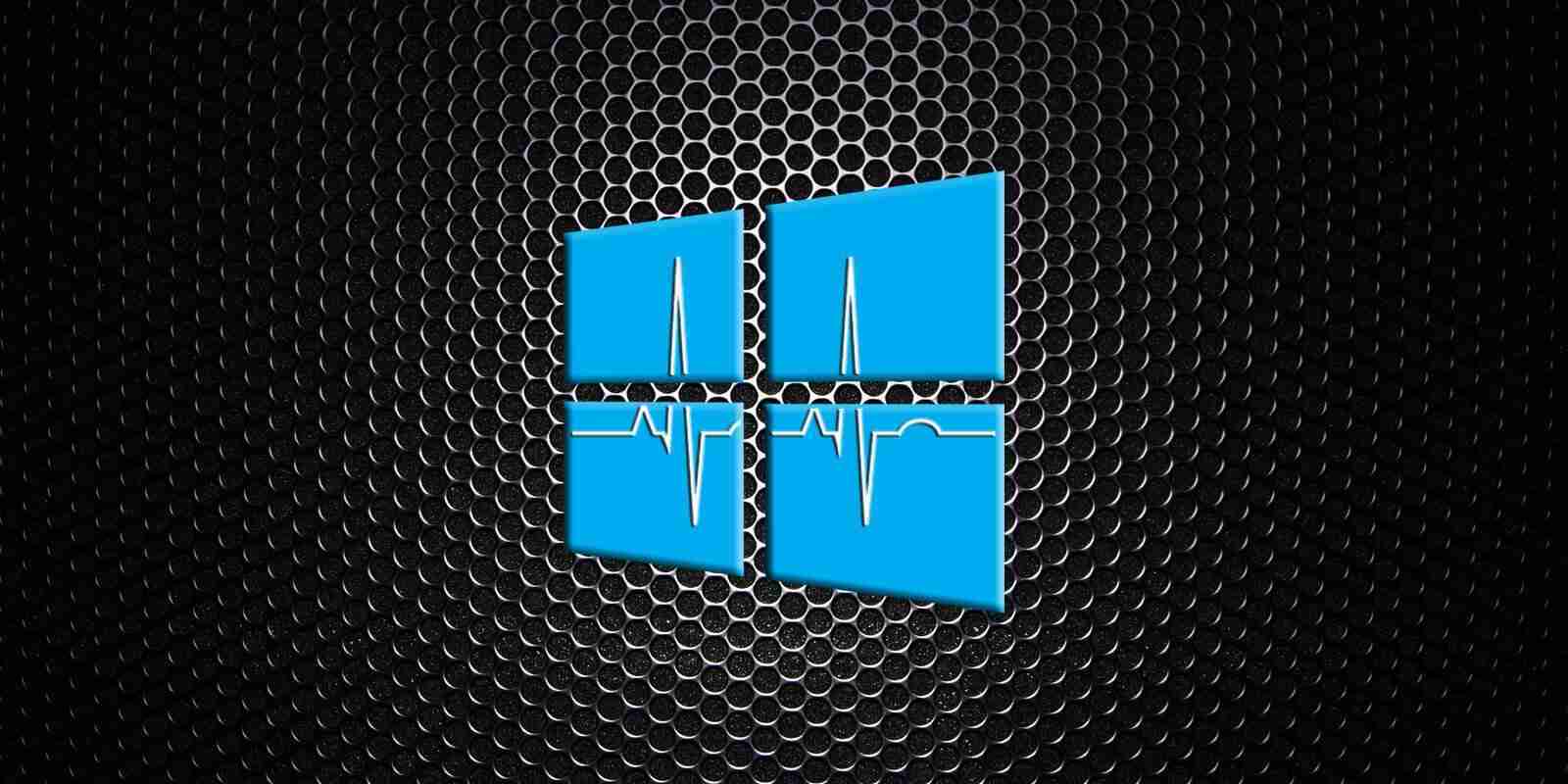
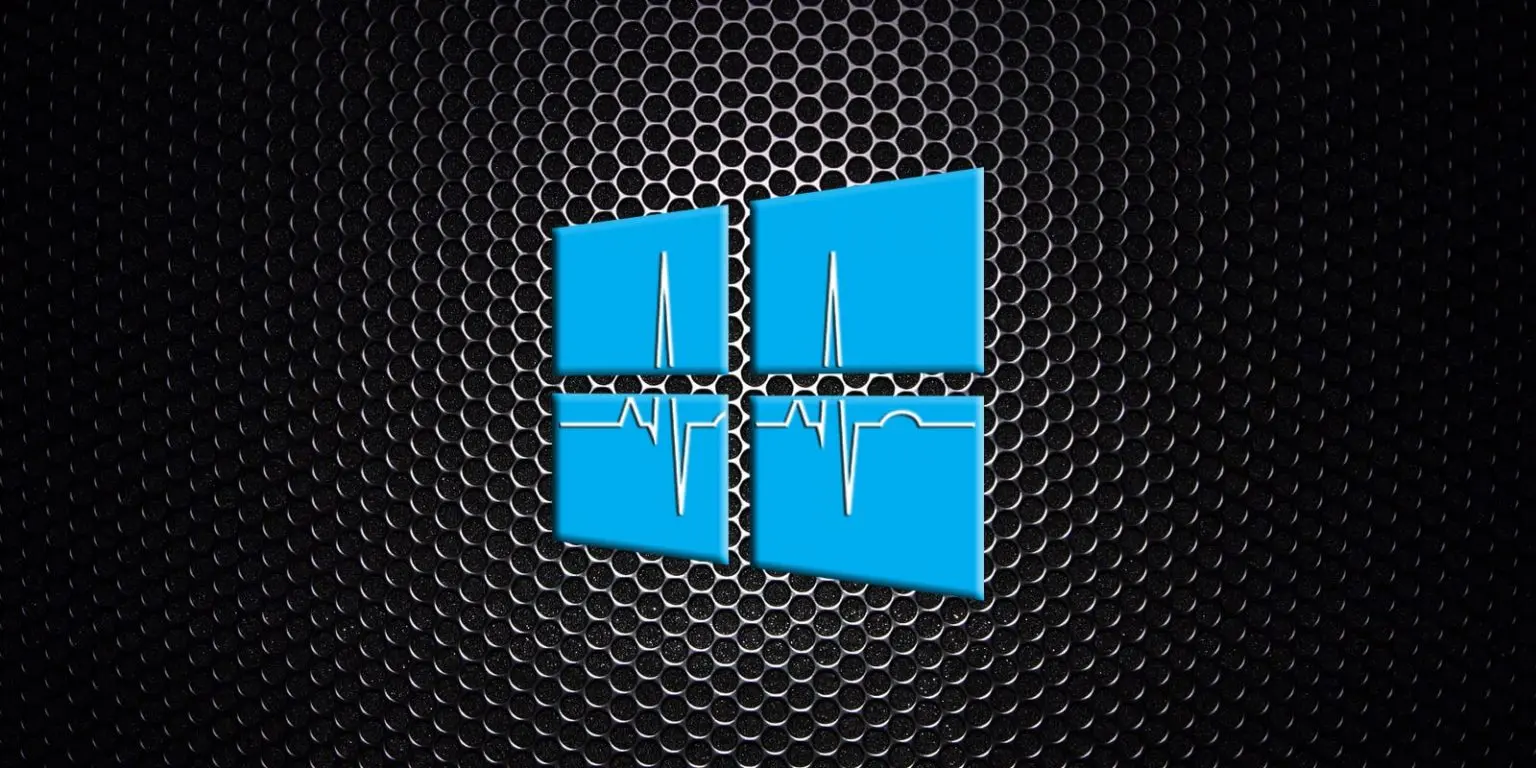
Windows 10 is getting a redesigned ‘Battery’ settings page that provides detailed graphs showing how your mobile device uses the battery.
In yesterday’s release of the Windows 10 Insider build 21313, a Windows internals sleuth known as Albacore discovered a new hidden feature for a new in-development Battery settings page.
Once enabled, opening the Battery settings will display new graphs in the Usage information section that show the device’s battery level or battery usage over time.
For example, you can see your device’s battery level throughout the day using the ‘Battery level’ graph shown below.
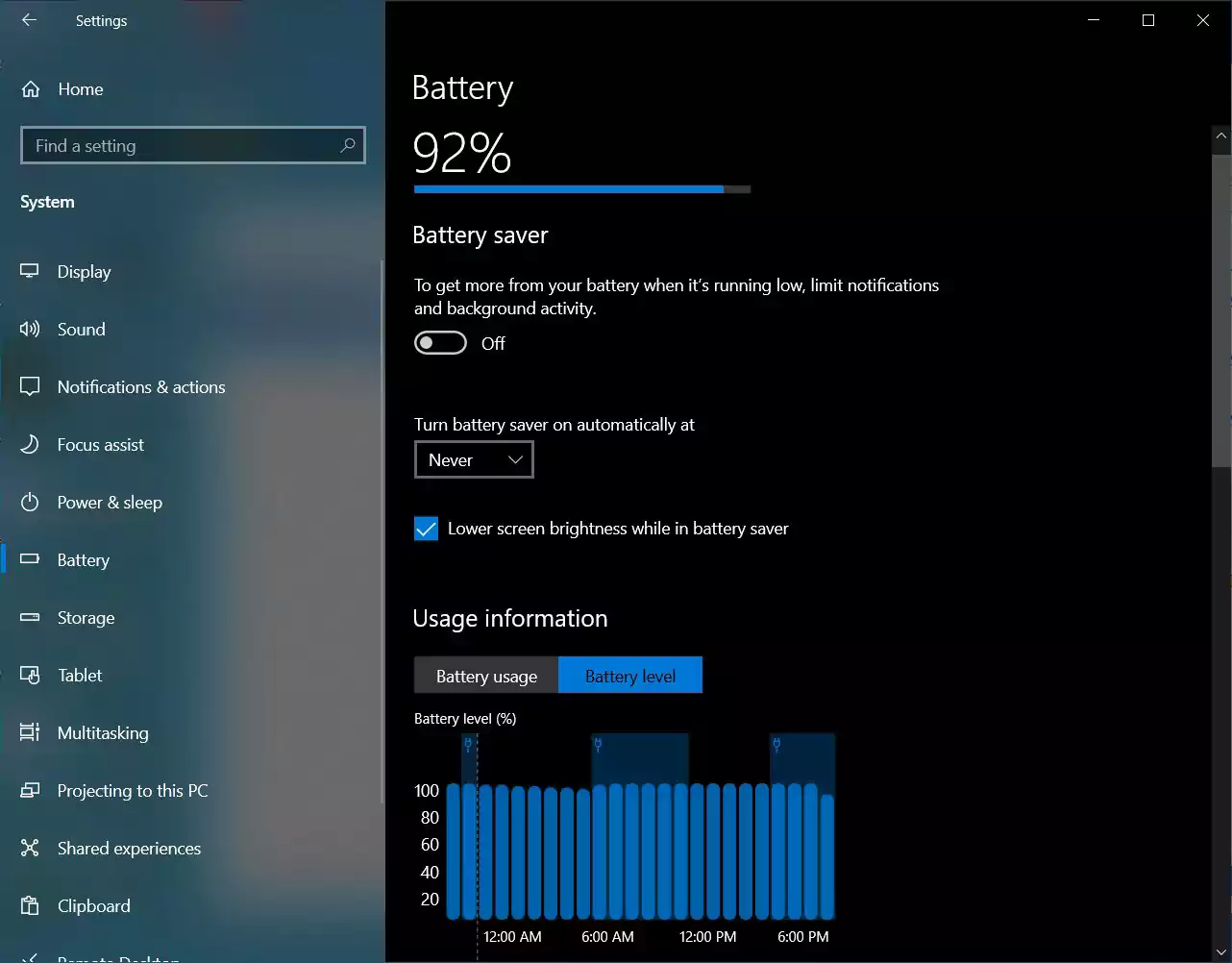
Selecting the ‘Battery usage’ option will switch to a bar graph showing the battery usage over the past seven days.
Also Read: Key PDPA Amendments 2019/2020 You Should Know
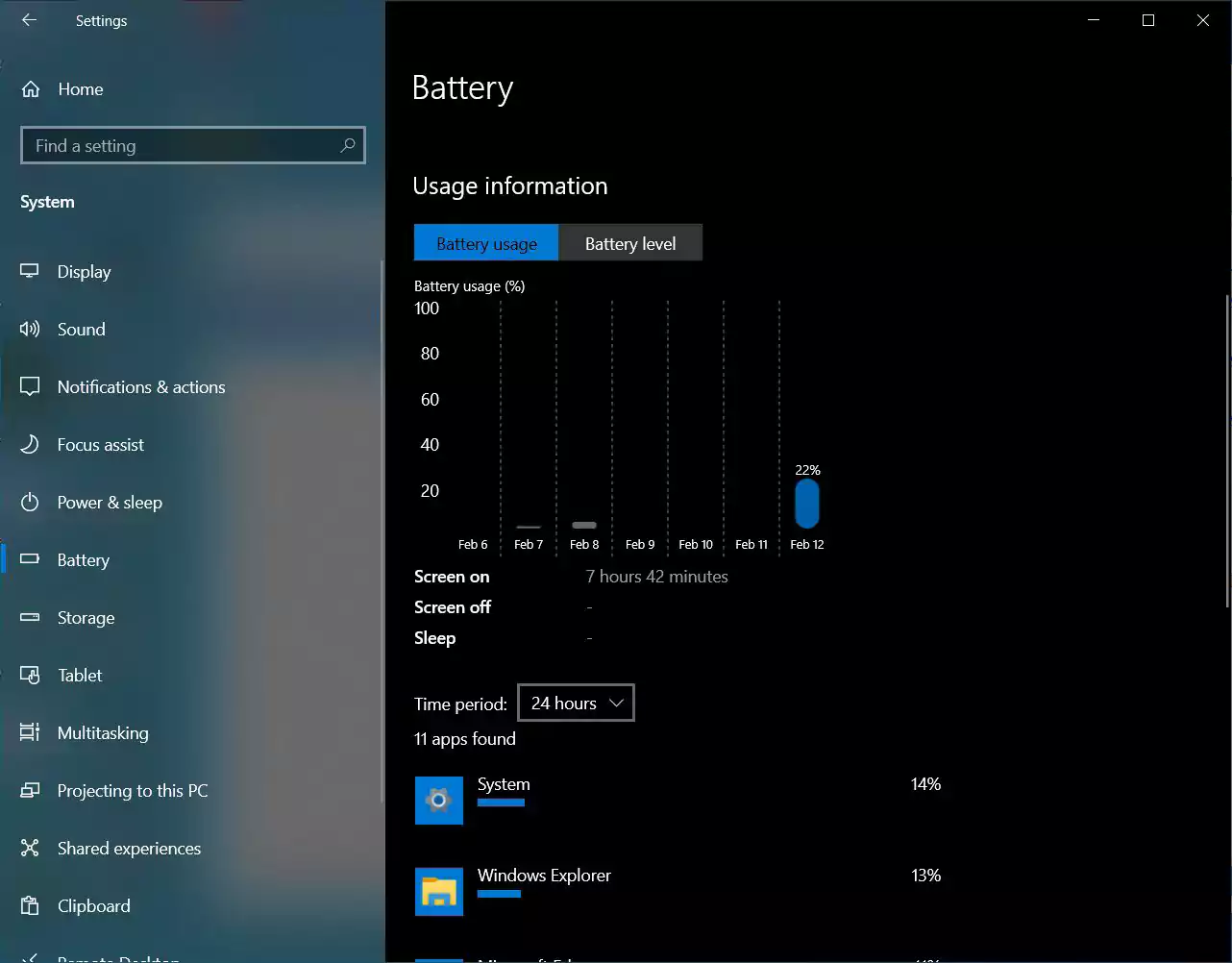
Albacore states that Microsoft is planning on combining both the Power & Battery pages in the future but is currently not finished.
If you wish to test this new feature now, you can join the Windows Insider programs and install Windows 10 preview build 21313 or later.
To get this build, you will need to join the ‘Dev’ channel of the Windows Insider program.
Once the latest Windows 10 insider build is installed, please follow these steps to enable the new Battery settings in Windows 10:
ViVeTool.exe addconfig 27296756 2After entering the command, ViveTool will respond with “Successfully set feature configuration,” as shown below. 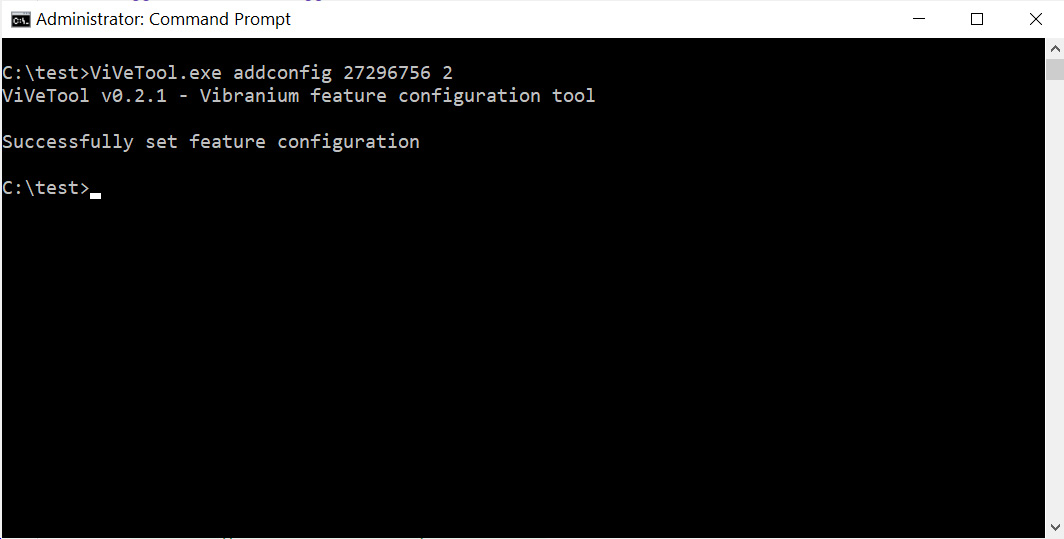 Using ViveTool to enable the new Battery settings
Using ViveTool to enable the new Battery settingsWhen done testing, you can disable this feature by running the following ViveTool commands from an elevated command prompt.
Also Read: The 5 Benefits Of Outsourcing Data Protection Officer Service
When done testing, you can disable this feature by running the following ViveTool commands from an elevated command prompt.
ViVeTool.exe delconfig 27296756 2If the Battery settings page does not go back to its standard page, restart Windows 10.