



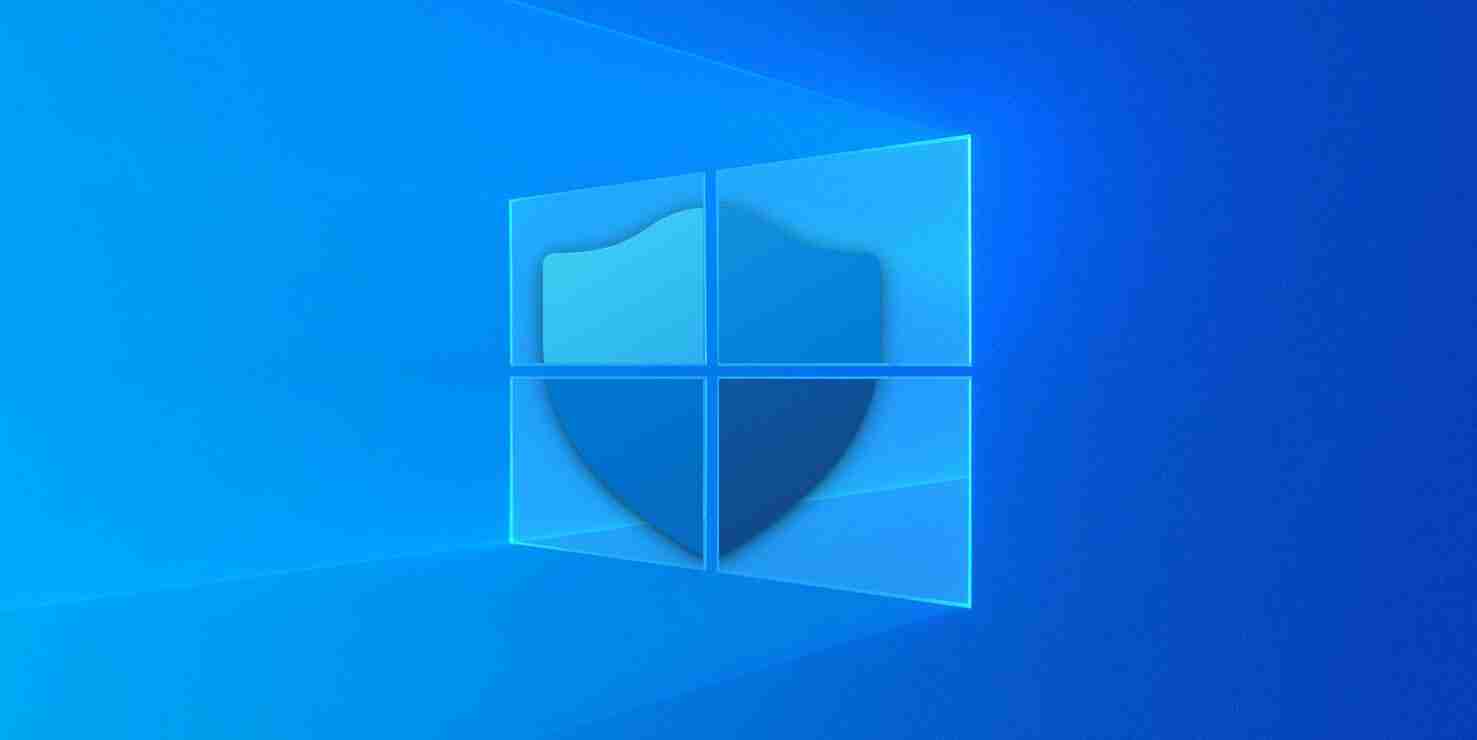
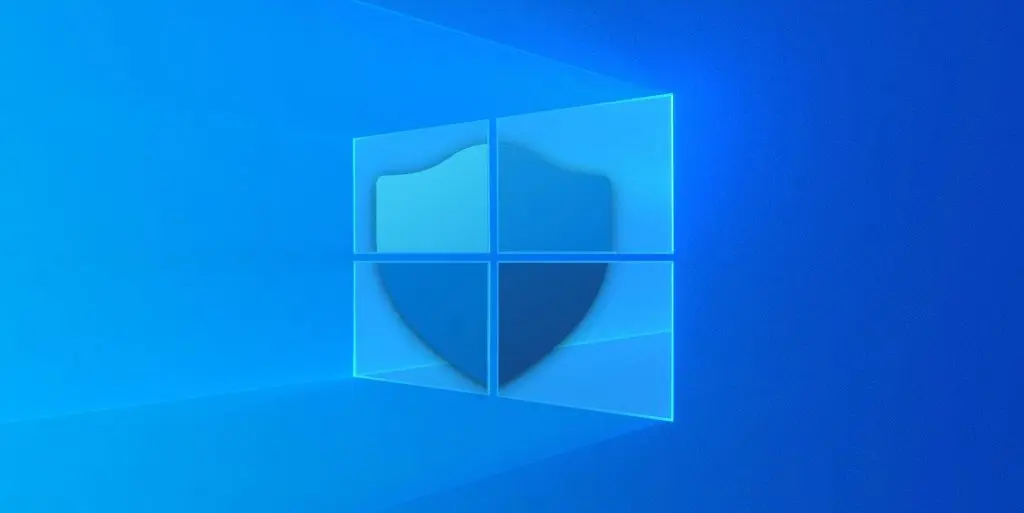
Windows 10’s built-in antivirus tool Microsoft Defender uses threat signatures, behavioral detection, and machine learning models to automatically detect and block suspicious files, folders, and processes.
However, sometimes legitimate programs or programs created by your organization may receive false-positive detections in Windows Defender leading to the executable being quarantined.
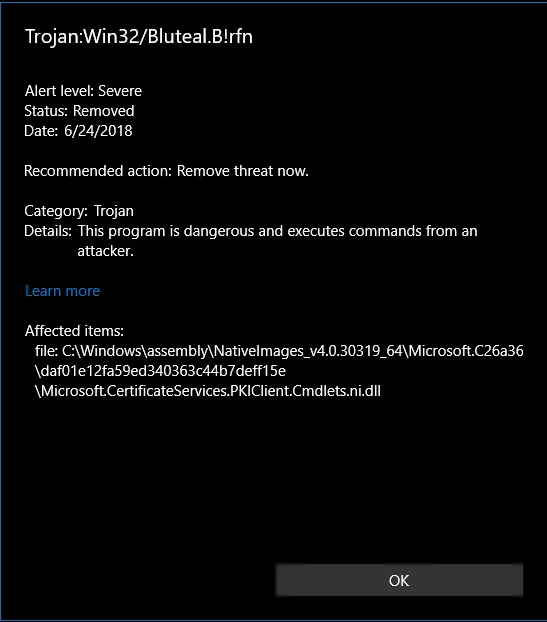
False positives are particularly common among tools used by cybersecurity researchers that share many of the characteristics of malware but are, in fact, just tools that can be used for a good or harmful activity.
Fortunately, Microsoft allows you to exclude files and folders, so they are not scanned by Microsoft Defender.
This feature is for those who need to run apps or programs that have been detected as malicious, but you are confident are safe.
It is important to remember that you should never exclude a file or folder from antivirus scans unless you know for 100% that they are safe and legitimate files.
Otherwise, if you exclude a folder and mistakenly execute malware from it, Microsoft Defender will not detect and quarantine the malware.
Also Read: PDPA Singapore Guidelines: 16 Key Concepts For Your Business
To exclude a file or folder from being scanned by Microsoft Defender, please follow these steps:
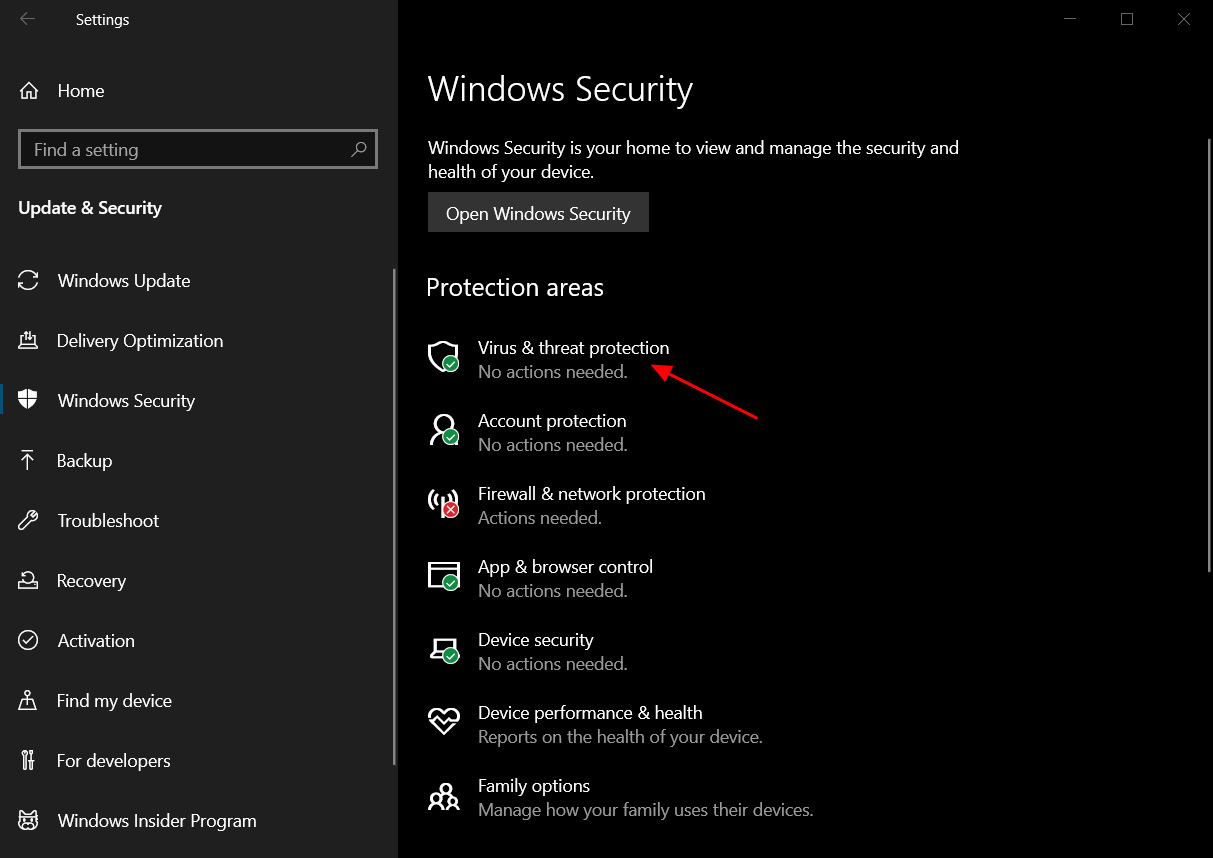 The Windows Security settings screen
The Windows Security settings screen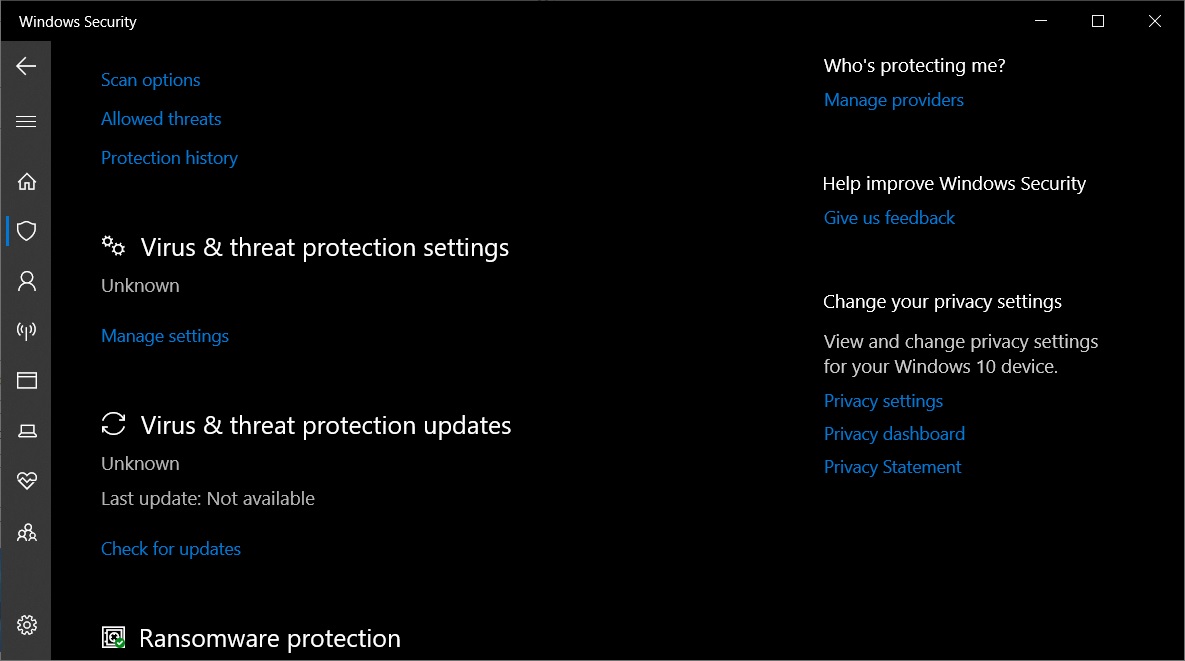
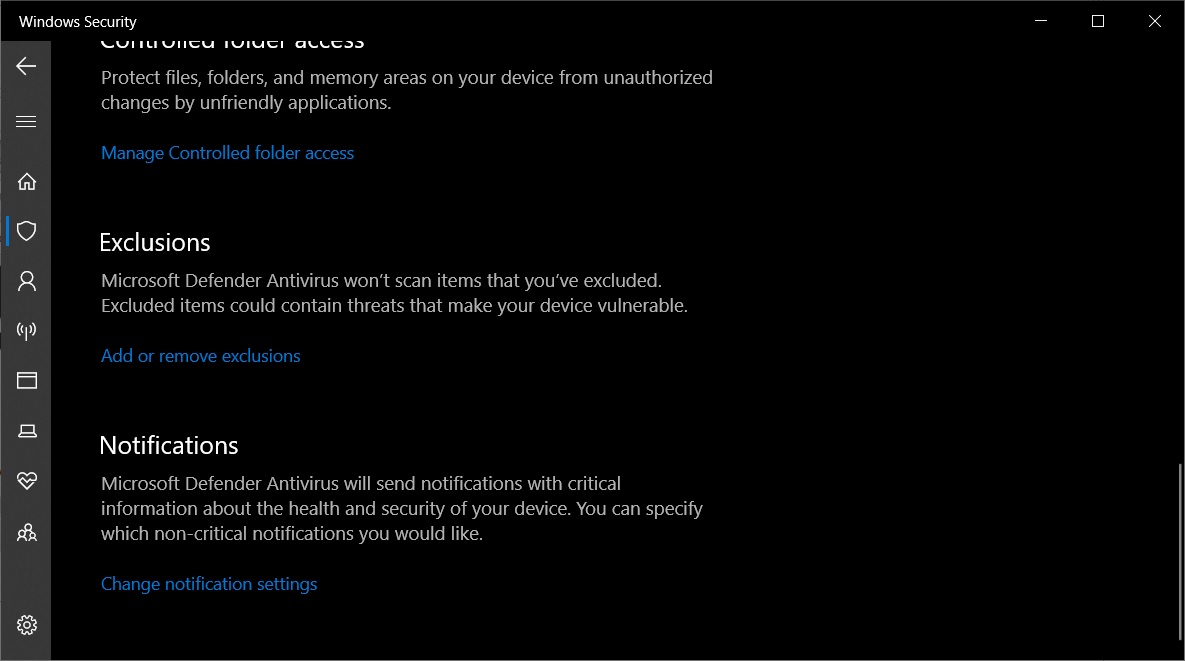
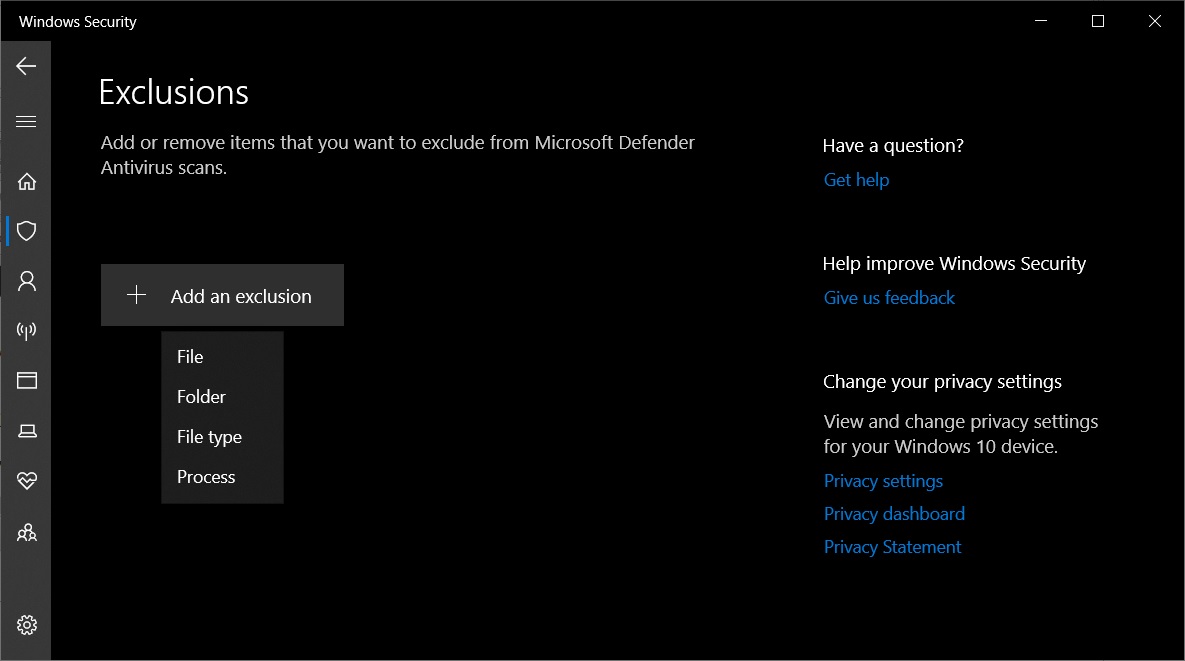 When excluding a file or folder, you will be asked to select the file/folder you wish to exclude.If you wish to exclude a file type, you need to specify a file type extension to exclude. For example, ‘.txt’ would exclude all files ending with the .txt extension from Microsoft Defender scans.Finally, if you exclude a process, you should enter the full path to the executable. For example, ‘C:\exclude\test.exe’.
When excluding a file or folder, you will be asked to select the file/folder you wish to exclude.If you wish to exclude a file type, you need to specify a file type extension to exclude. For example, ‘.txt’ would exclude all files ending with the .txt extension from Microsoft Defender scans.Finally, if you exclude a process, you should enter the full path to the executable. For example, ‘C:\exclude\test.exe’.Also Read: Data Protection Officer | 10 FAQs
Once added, Windows Defender will not scan or detect your file or app as malicious. It’s also worth noting that a folder exclusion will apply to all subfolders within the folder as well.