KEEP IN TOUCH
Subscribe to our mailing list to get free tips on Data Protection and Cybersecurity updates weekly!





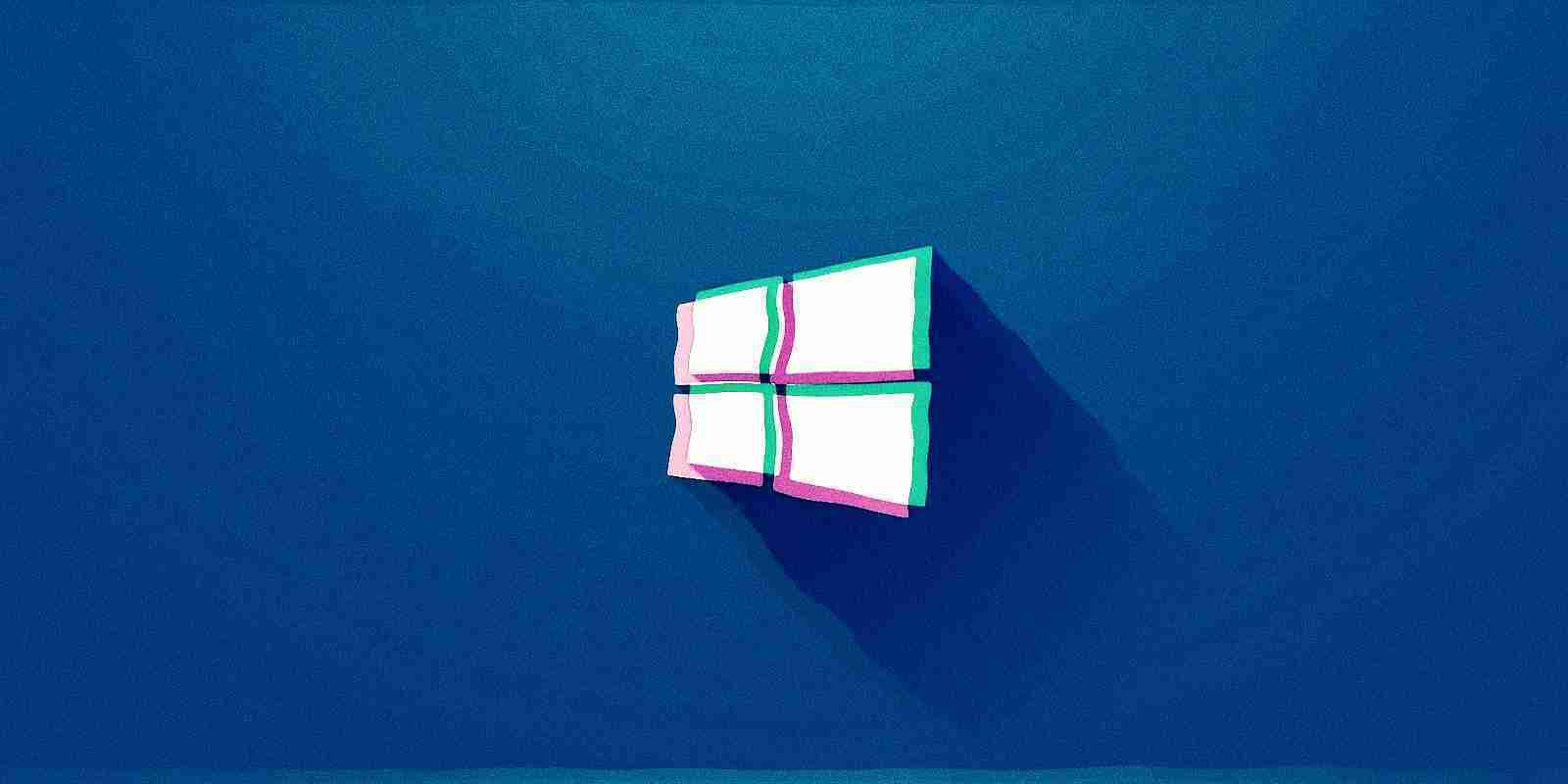
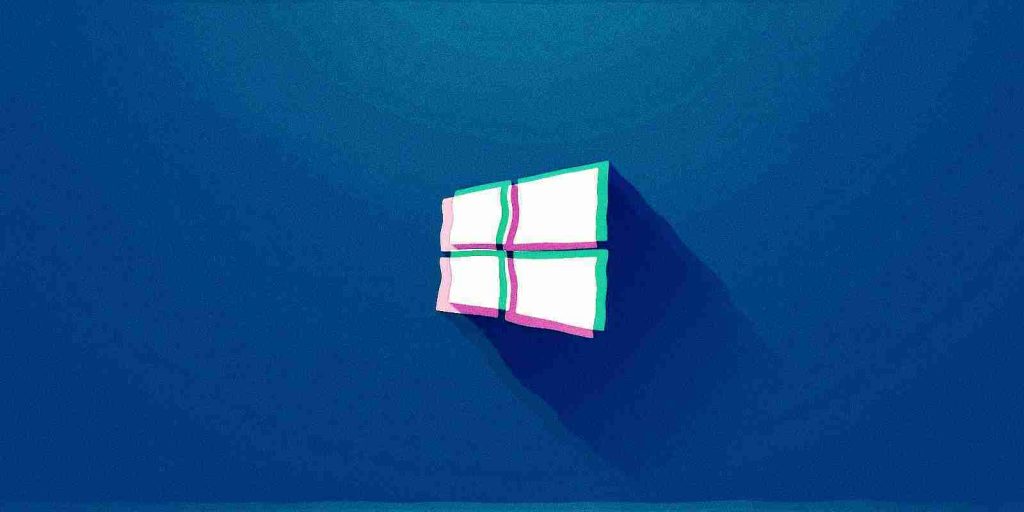
Microsoft says that multiple Windows 10 apps including Outlook are affected by an issue causing them to forget users’ passwords after the device is upgraded to certain Windows 10, version 2004 builds.
“After installing Windows 10 Version 2004 Build 19041.173 and related updates you find that Outlook and other applications do not remember your password anymore,” Microsoft explains.
“A task that appears to cause the issue is the HP Customer participation utility task as described further in this Answers Forum Thread.”
The cause of this issue was discovered by Google vulnerability researcher Tavis Ormandy two months ago when he found that scheduled tasks created using Task Scheduler’s S4U (Services For User) option are to be blamed.
Due to a bug in the RPC UBPM (Unified Background Process Manager) that leads to saved credentials in the Local Security Authority Subsystem Service (LSASS) being removed, apps will either lose login state or sign out users out of their accounts.
The issue is also described in a Microsoft Answers thread mentioned by Redmond, with hundreds of users reporting that apps are randomly asking them to sign back in because they forget their credentials.
Also Read: The Top 10 Best And Trusted List Of Lawyers In Singapore
A workaround for this issue found by Ormandy and recommended by Microsoft on their support website requires affected users to delete scheduled tasks created using S4U.
“This issue occurs when some Windows 10 Task Scheduler Tasks are configured in a certain way,” Microsoft says. “Until a fix is available a workaround is to disable these tasks using Task Scheduler.”
The workaround procedure requires you to open the Quick Link menu by right-clicking the Start Button and selecting Windows PowerShell (Admin).
Next, copy-paste the following command into Windows PowerShell and execute it by hitting Enter:
Get-ScheduledTask | foreach { If (([xml](Export-ScheduledTask -TaskName $_.TaskName -TaskPath $_.TaskPath)).GetElementsByTagName("LogonType").'#text' -eq "S4U") { $_.TaskName } }Jot down any scheduled tasks that get listed as output to the command and disable them using the Windows Task Scheduler by following these steps:
As Microsoft also notes, you may have to re-enter your passwords one more time when asked before they are saved correctly again.
Also Read: The Importance Of Knowing Personal Data Protection Regulations