KEEP IN TOUCH
Subscribe to our mailing list to get free tips on Data Protection and Cybersecurity updates weekly!






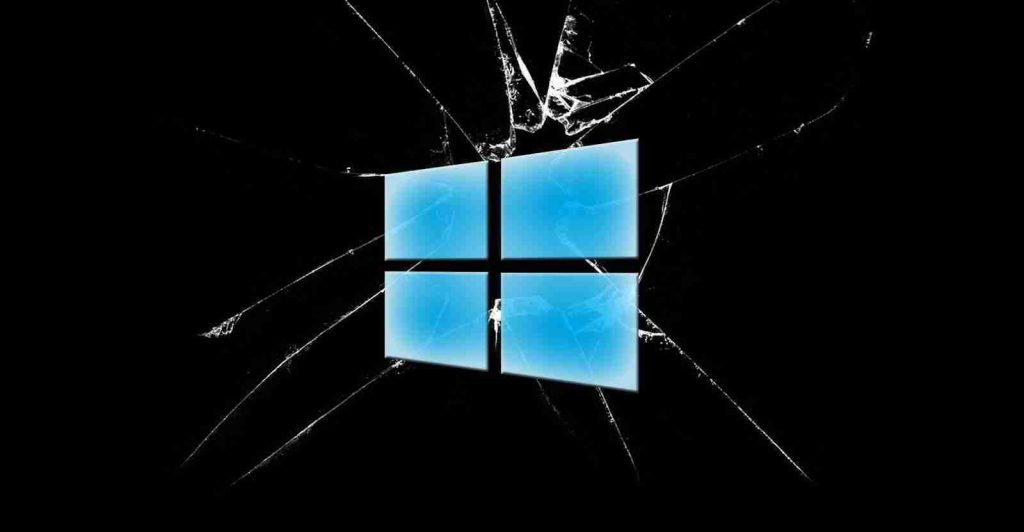
Microsoft is warning customers that Windows updates released since June 28 will trigger printing issues on devices connected using USB.
“Microsoft has received reports of issues affecting some printing devices following installation of Windows updates released June 28 ( KB5014666) and later,” Redmond explained.
Affected platforms include both client (Windows 10, version 20H2, 21H1, and 21H2) and server (Windows Server, version 20H2).
Symptoms reported by users and highlighted by Redmond include applications referring to the printer using a specific name not being able to print and Windows showing duplicate copies of installed printers with similar names and the suffix “Copy1.”
Also Read: PDPA compliance for real estate agencies
“Normal printer usage might be interrupted for either scenario, resulting in failure of printing operations,” the company said in a notice on the Windows health dashboard.
“We are presently investigating and will provide an update when more information is available.”
Microsoft also asked users experiencing these or similar printing-related issues on systems with USB-connected printers to file a report via the Feedback Hub under the Problem > Devices and Drivers> Print category by choosing “Make new bug” under the “Find similar feedback” section.
You can find additional info on the health dashboard or Microsoft’s support website if you want to file a report.
While Microsoft is still working on a fix for this recently acknowledged known issue, the company provides affected customers with workarounds that should help them temporarily restore printing functionality on their devices.
Actions that you could try to resolve the issue include:
If the workarounds above didn’t help, you could attempt to update the printer driver or check your printer manufacturer’s website for a firmware update.
If the issue is still there, you could also try reinstalling the printer using the following steps:
Last week, Microsoft also warned that printing might break on devices (printers and scanners) using smart card (PIV) authentication.
Also Read: Digging deep: The Cybersecurity Act of Singapore
This is because temporary mitigation provided one year ago to address Windows Server printing issues on non-compliant devices will be removed, potentially breaking printing starting with this week’s optional preview updates.