KEEP IN TOUCH
Subscribe to our mailing list to get free tips on Data Protection and Cybersecurity updates weekly!





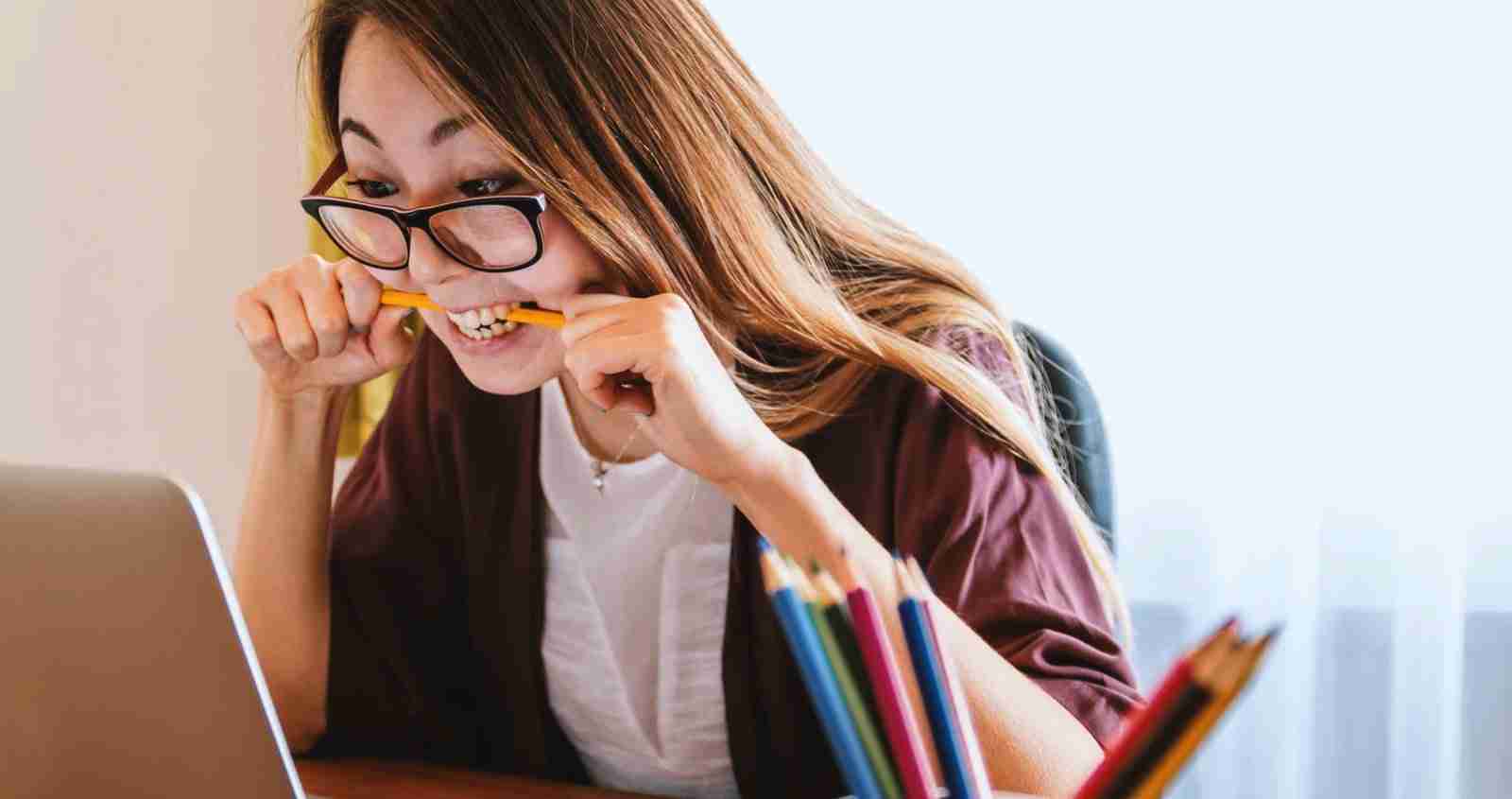
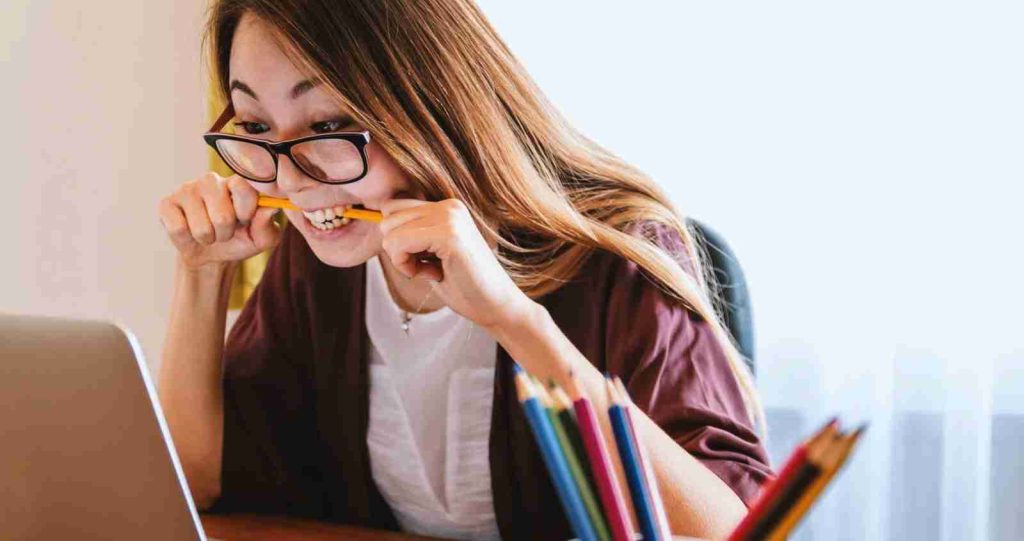
Microsoft has acknowledged an issue triggered by a Windows 10, version 21H2 security update released during the December 2021 Patch Tuesday that leads to search issues in Outlook for Microsoft 365.
“After you install update KB5008212, recent emails may not appear in search results,” Microsoft explained in a recently published Office support document.
The company said it’s currently investigating this issue and will provide more information and an update as soon as possible.
Also Read: MAS Technology Risk Management Guidelines
This new known issue is very similar to another one triggered on systems upgraded to Windows 11 and causing similar search issues.
Unlike the new bug, those problems started showing up in June 2020 after users began installing the first Windows 11 preview builds, which would delete the Windows search index being deleted during the upgrade process.
Customers were advised at the time that they could fix Outlook search not returning any results by setting up a registry key to disable Windows Desktop Search and switch to Outlook’s search engine.
After the built-in search kicks in, Outlook warns that performance is affected, saying that the “search performance will be impacted because a group policy has turned off the Windows Search service.”
Microsoft recommends the same approach as a workaround until a fix is available for the search issues caused by the Windows 10 KB5008212 security update.
Also Read: How PII Data Works In Businesses And Its Advantages
You have to go through the following procedure to disable the Windows Desktop Search service for Outlook:
Whenever you want to toggle back the Windows Desktop Search, you have to disable the PreventIndexingOutlook setting by typing 0 (zero) and clicking OK.
Microsoft has also recently shared workarounds for other known Outlook issues, including: