KEEP IN TOUCH
Subscribe to our mailing list to get free tips on Data Protection and Cybersecurity updates weekly!





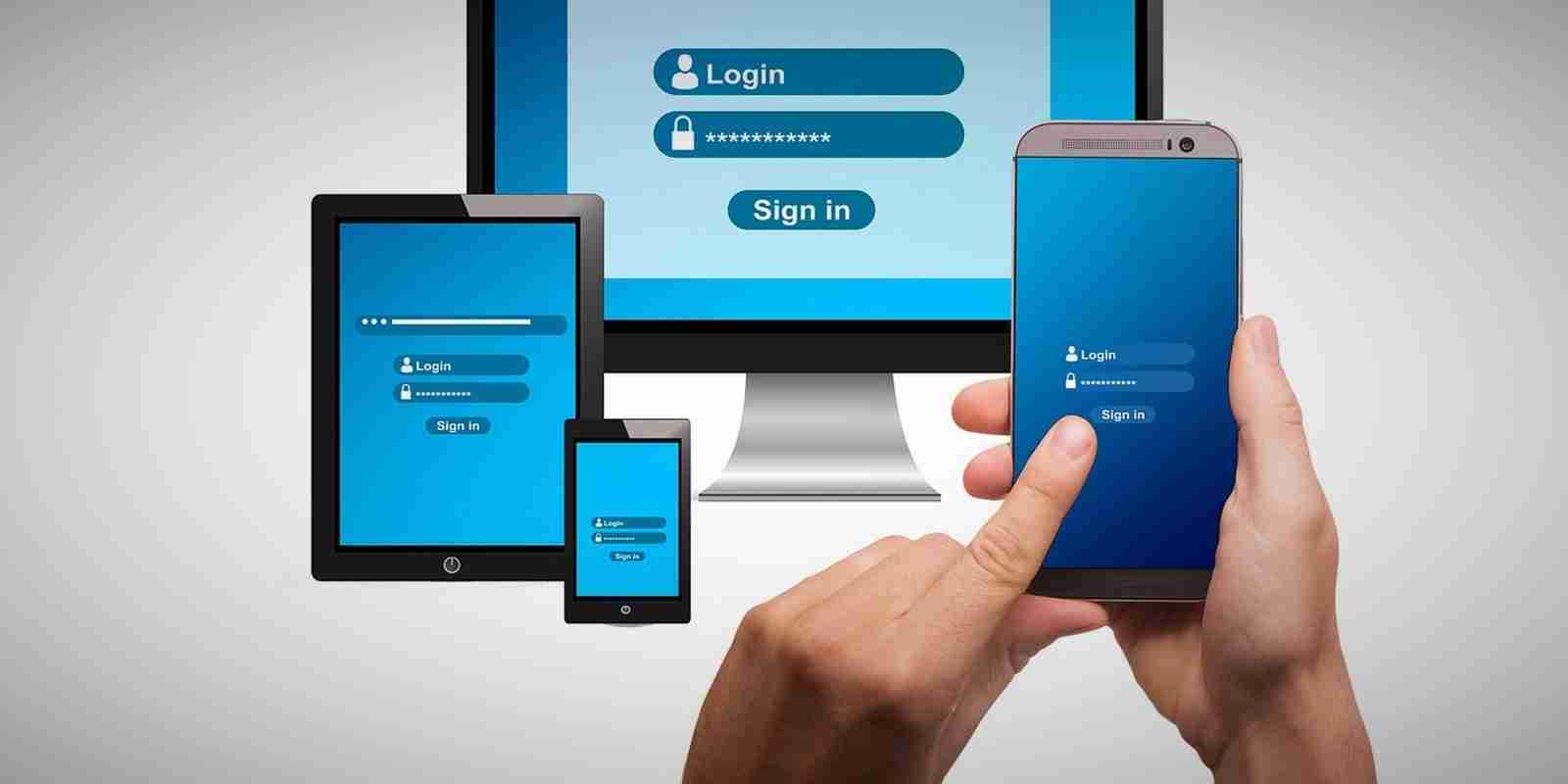
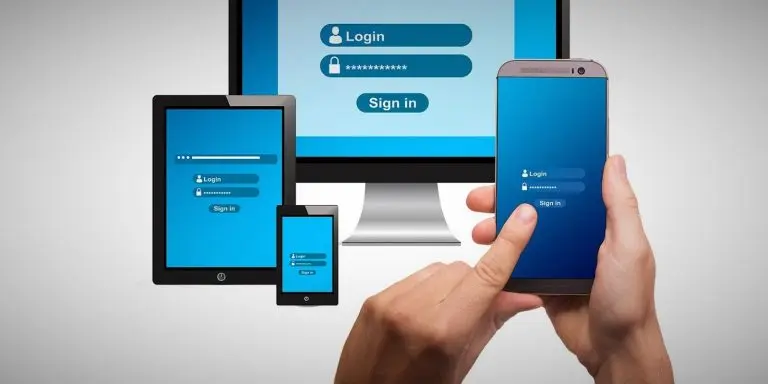
Microsoft has released a new version of Microsoft Authenticator that now acts as a password manager for Android and iOS.
With this new feature, you can now autofill credentials into websites and apps that were saved via Authenticator or Microsoft Edge’s built-in password manager to your Microsoft account.
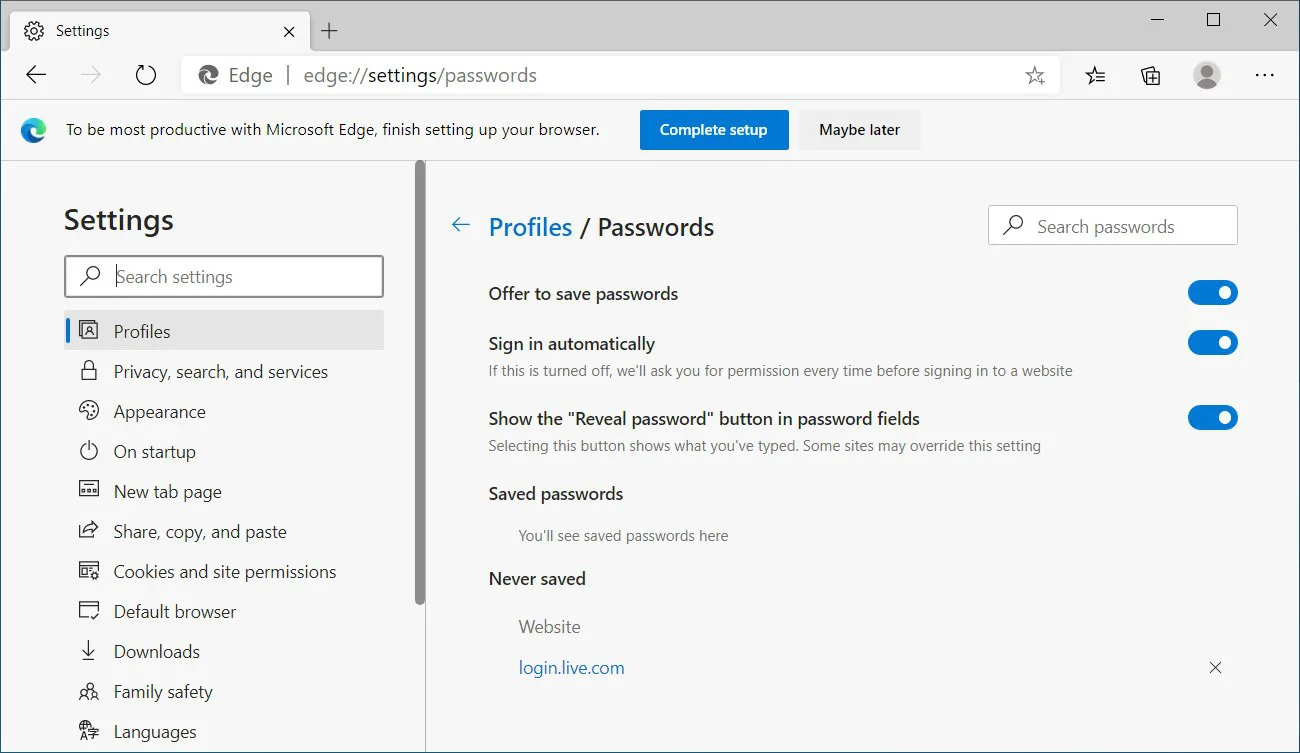
Once enabled on Microsoft Authenticator and you log in to an app or website, you will be prompted to autofill your saved password, as shown below.
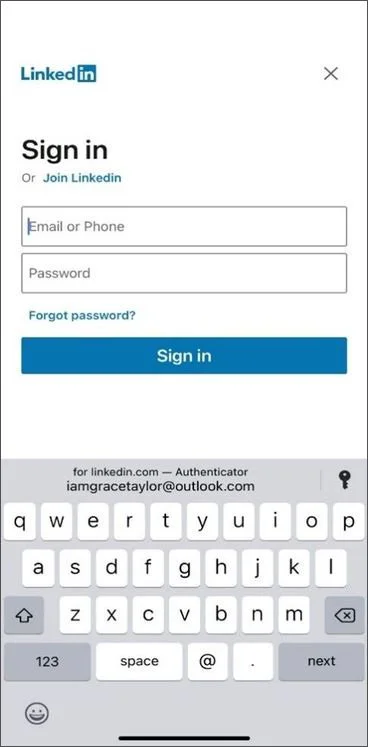
Also Read: Key PDPA Amendments 2019/2020 You Should Know
Microsoft Authenticator will also prompt you to save your login credentials when you login successfully to a web site, as shown below.
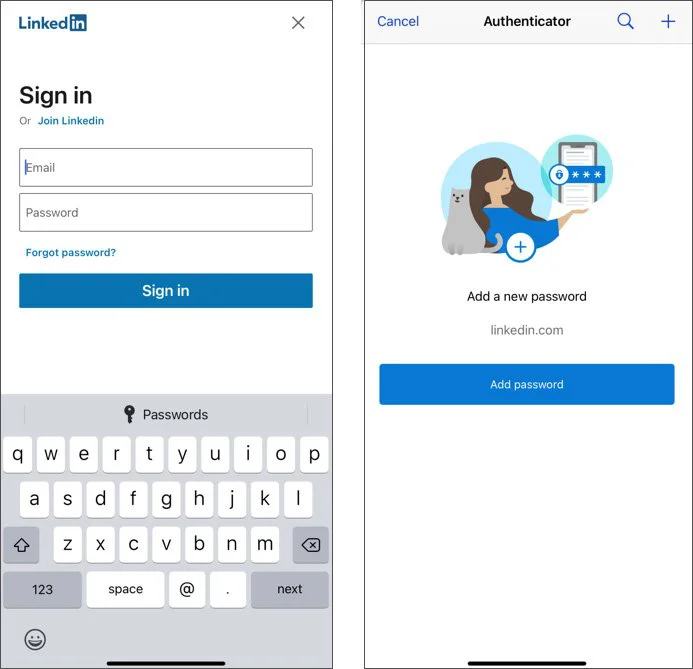
When saving credentials using Microsoft Authenticator, they will automatically be synchronized with your Microsoft Account, making them available to Microsoft Edge.
To not leave Google Chrome users out of the fun, Microsoft has released a browser extension named ‘Microsoft Autofill‘ that allows you to autofill your saved passwords.
To use this new feature in Microsoft Authenticator, you have to enable the ‘Autofill’ beta settings in the app by following these steps:
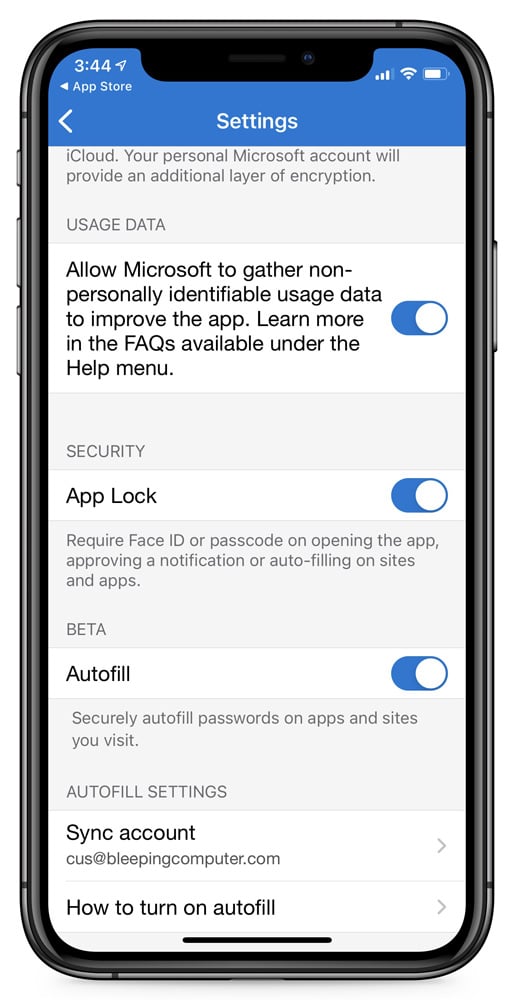 Microsoft Authenticator settings
Microsoft Authenticator settings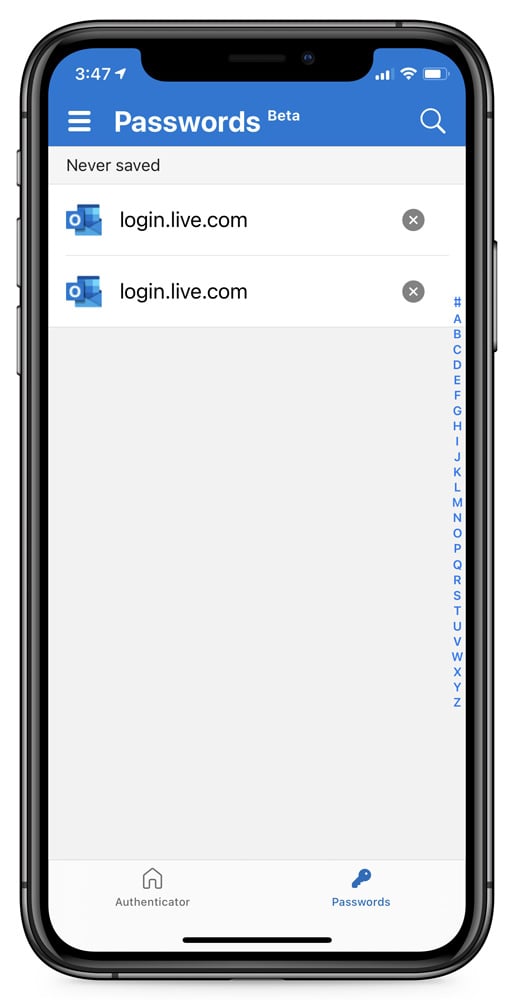 Microsoft Authenticator passwords section
Microsoft Authenticator passwords sectionAlso Read: The 5 Benefits Of Outsourcing Data Protection Officer Service
If you do not see the ‘Autofill’ setting in Microsoft Authenticator, be sure to visit Google Play or the Apple App Store and install the latest version of the app.