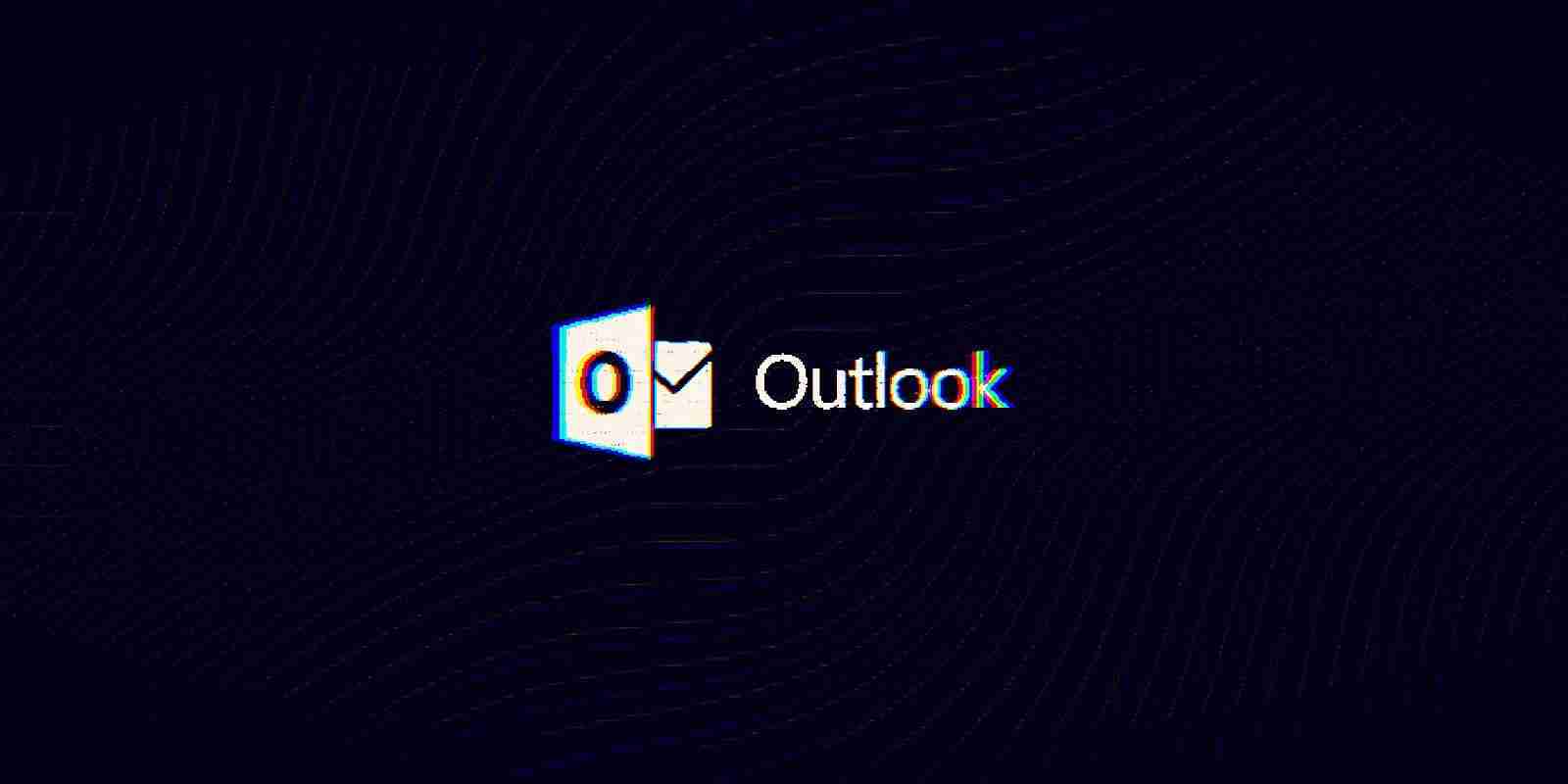
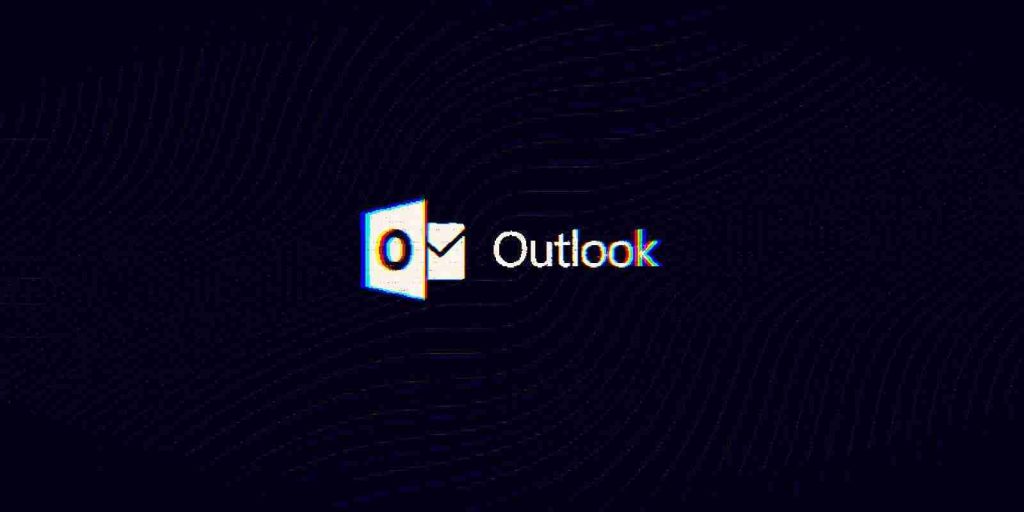
Microsoft Outlook is the most popular email client used on the Windows operating system. Millions of users love this program for good reasons, but you may prefer another email client for your computer.
The problem here is that although you configure your preferred email client, Windows continues to suggest that you create a profile on Outlook. When you want to send emails, your computer automatically prompts you to do it with Outlook.
This could be a pain if you simply don’t like Microsoft Outlook. If you want to get Outlook out of the way, you’re in the right place.
To get rid of Outlook, you have the following options:
The first two solutions keep Microsoft Outlook on your computer system but get the program out of your way. But the third method will completely uninstall Outlook together with every other Microsoft Office application.
Read the sections that follow to learn how to perform these operations.
Also Read: 8 Simple Ways To Improve Your Website Protection
%AppData%\Microsoft\Windows\Start Menu\Programs\Startup location in Explorer. If you see the Outlook shortcut there, delete itOutlook doubles as an email client and personal organizer. If your reason for wanting to disable Microsoft Outlook is that you don’t want Windows to keep suggesting it, then you can set a different program to handle your emails instead.
Press the Windows key + I combination to open Settings. Here, click on Apps.
Select the Default apps option from the left-hand pane.
Under Email, you should see Outlook set as the default app for handling emails.
Click on the Outlook icon and change it to your preferred program from the dropdown.
While this method doesn’t uninstall Microsoft Outlook, the program will no longer be your default email client.
This method is tailored for users of Outlook for Office 365. Microsoft has three versions of Outlook:
Outlook for Office 365 is the direct alternative to the traditional Outlook application and maybe what you have installed on your computer. If you use Outlook for Office 365 and want to get rid of it, follow the guide below:
Press the Windows key and I together to open Settings.
Click on Apps and select Apps & features from the left-hand pane.
Locate Microsoft Office Desktop Apps from the list and click on it. Go to the Advanced options link that is revealed.
Find Outlook from the next screen and click on it the reveal the Uninstall button.
Click on the Uninstall button finally.
Also Read: 6 Simple Guidelines On PDPA Clause For Agreements Of Personal Data
We’ve explored methods of disabling Microsoft Outlook without removing other applications in the Microsoft Office suite. If you don’t care about MS Word, Excel, and other Office apps, you can thoroughly uninstall Microsoft Office to get rid of Outlook.
The steps for uninstalling Microsoft Office depend on how you installed it in the first place. You might’ve installed Office either using the MSI (Microsoft Windows Installer), the Click-to-Run installation, or from the Microsoft Store.
After a successful uninstall of Microsoft Office, your computer will no longer have Outlook and all other Office applications.