KEEP IN TOUCH
Subscribe to our mailing list to get free tips on Data Protection and Cybersecurity updates weekly!





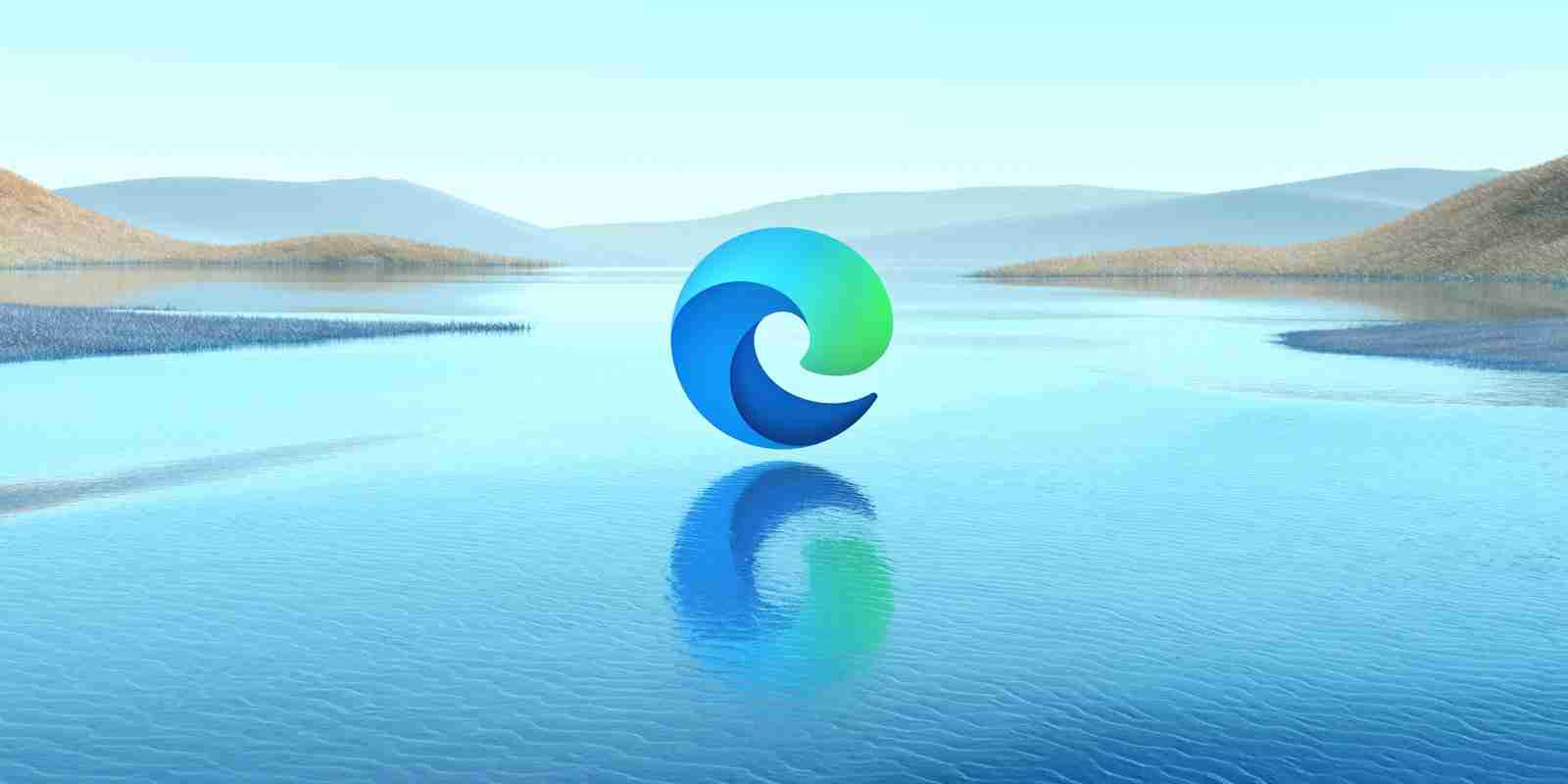

Microsoft is porting a feature from Edge Classic that gives users more control over how they can download files in the browser.
In Microsoft Edge Classic, when performing downloads, the browser would ask if you would like to download and run the program, save it to the default Downloads folder, or specify where you wish to save the file.
With the release of the Chromium-based Microsoft Edge, the browser no longer gives you the same amount of control.
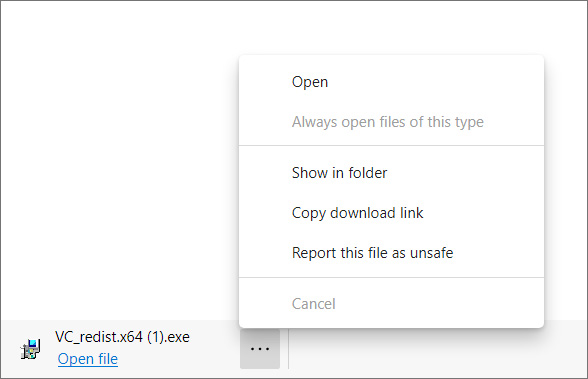
In Microsoft Edge Dev and Canary versions greater than 87.0.629.0, Microsoft has ported the original download options from Edge Classic into their new browser.
Now when you download a file, you will have four options to choose from; Open, Save as, Save, and Cancel.
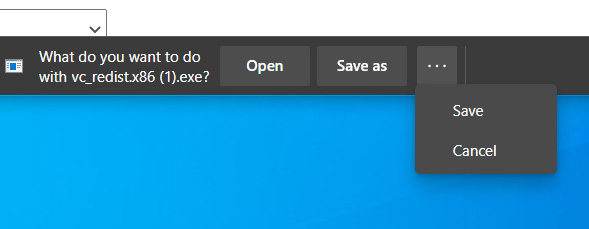
These options perform the following behavior:
Also read: Personal Data Websites: 3 Things That You Must Be Informed
Once a file is downloaded, you can delete the file from your computer by clicking on the ••• menu and selecting Delete.
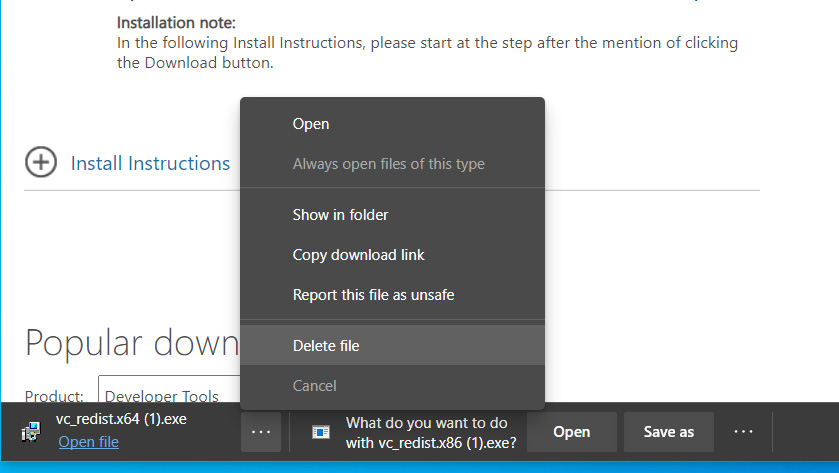
To enable these new controls, install the latest Microsoft Edge Dev or Canary build, and then go to edge://settings/downloads.
At the Downloads setting screen, enable ‘Ask me what to do with each download.’
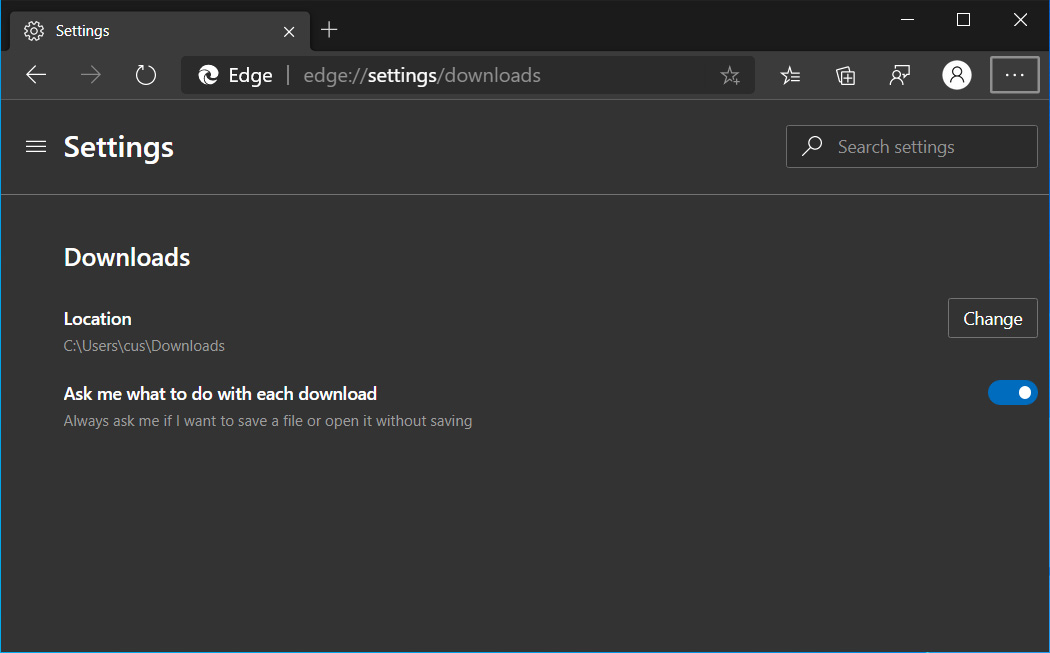
Once this setting is enabled, the next time you download a file, you will see the new download controls.
Also read: Computer Misuse Act Singapore: The Truth And Its Offenses