KEEP IN TOUCH
Subscribe to our mailing list to get free tips on Data Protection and Cybersecurity updates weekly!





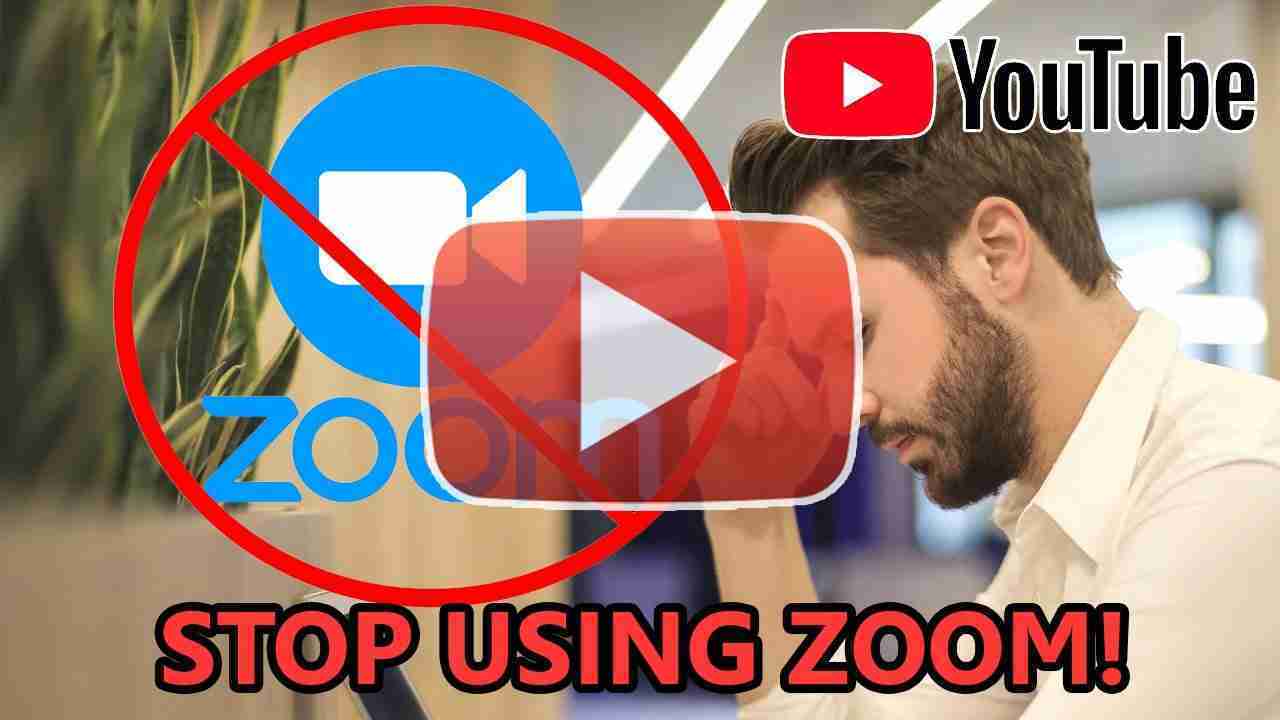
Zoom has a global outage that is preventing users from joining meetings or see video and hear audio once they have joined. There is currently no indication as to when the issue will be resolved.
If you were hoping to join your Sunday school class, attend virtual Church, or access your virtual exercise class, you might have to do something else today as people are having issues connecting to all of these types of meetings.
According to the outage monitoring site DownDetector, Zoom began experiencing difficulties at approximately 7 AM EST, causing problems when attempting to join or conduct virtual meetings.
According to the Zoom status page, they began investigating the outage at 9:42 AM EST and have stated that this is only affecting a small subset of users.
Update 5/17/20 11:45 EST: Zoom states that the issue has been resolved.
Zoom states that the issue has been fixed and that users should log out of their session and try again.
If that does not work, log out of Zoom, log back in, and then try to access their meeting again.
1. PASSWORD PROTECT YOUR MEETINGS
The simplest way to prevent unwanted attendees and hijacking is to set a password for your meeting. Passwords can be set at the individual meeting, user, group, or account level for all sessions. In order to do so, first sign in with your account at the Zoom web portal. If you want to set up a password at the individual meeting level, head straight over to the “Settings” tab and enable “Require a password when scheduling new meetings”, which will ensure a password will be generated when a meeting is scheduled. All participants require the password to join the meeting. Subscription holders can also choose to go into “Group Management” to require that everyone follows the same password practices.
2. AUTHENTICATE USERS
When creating a new event, you should choose to only allow signed-in users to participate.
3. JOIN BEFORE HOST
Do not allow others to join a meeting before you, as the host, have arrived. You can enforce this setting for a group under “Account Settings.”
4. LOCK DOWN YOUR MEETING
Once a session has begun, head over to the “Manage Participants” tab, click “More,” and choose to “lock” your meeting as soon as every expected participant has arrived. This will prevent others from joining even if meeting IDs or access details have been leaked.
5. TURN OFF PARTICIPANT SCREEN SHARING
No-one wants to see pornographic material shared by a Zoom bomber, and so disabling the ability for meeting attendees to share their screens is worthwhile. This option can be accessed from the new “Security” tab in active sessions.
6. USE A RANDOMLY-GENERATED ID
You should not use your personal meeting ID if possible, as this could pave the way for pranksters or attackers that know it to disrupt online sessions. Instead, choose a randomly generated ID for meetings when creating a new event. In addition, you should not share your personal ID publicly.
7. USE WAITING ROOMS
The Waiting Room feature is a way to screen participants before they are allowed to enter a meeting. While legitimately useful for purposes including interviews or virtual office hours, this also gives hosts greater control over session security.
8. AVOID FILE SHARING
Be careful with the file-sharing feature of meetings, especially if users that you don’t recognize are sending content across, as it may be malicious. Instead, share material using a trusted service such as Box or Google Drive. At the time of writing, Zoom has disabled this feature anyway due to a “potential security vulnerability.”
9. REMOVE NUISANCE ATTENDEES
If you find that someone is disrupting a meeting, you can kick them out under the “Participants” tab. Hover over the name, click “More,” and remove them. You can also make sure they cannot rejoin by disabling “Allow Removed Participants to Rejoin” under the “Settings: Meetings – Basic” tab.
10. CHECK FOR UPDATES
As security issues crop up and patches are deployed or functions are disabled, you should make sure you have the latest build. In order to check, open the desktop application, click on your profile in the top-right, and select “Check for updates.”
https://www.youtube.com/watch?v=xDN6R5MQTWU
Privacy Ninja highly recomments Jitsi Meet as the best Free Zoom alternative.
Do check out our article here:
https://www.privacy.com.sg/privacy/best-free-zoom-alternative-jitsi-meet-2020/
If you need any help feel free to contact us.