

One of the flagship features of Windows 10 is the built-in search that allows you to search for your local files and Bing.
Whether it be due to Windows Update, third-party apps, or Registry tweaks, if your Windows Search stops working randomly, this article will explain how to resolve the problem.
Windows 10 comes with a new built-in Troubleshooter tool that will help you address problems with Windows Search, including indexation and performance issues.
To fix issues with Windows Search using the Troubleshooter, follow these steps:
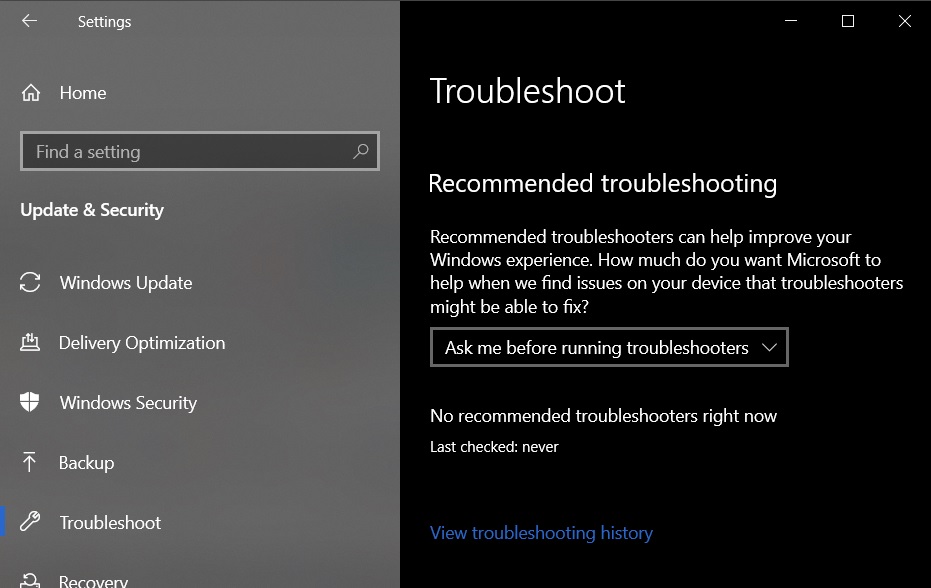
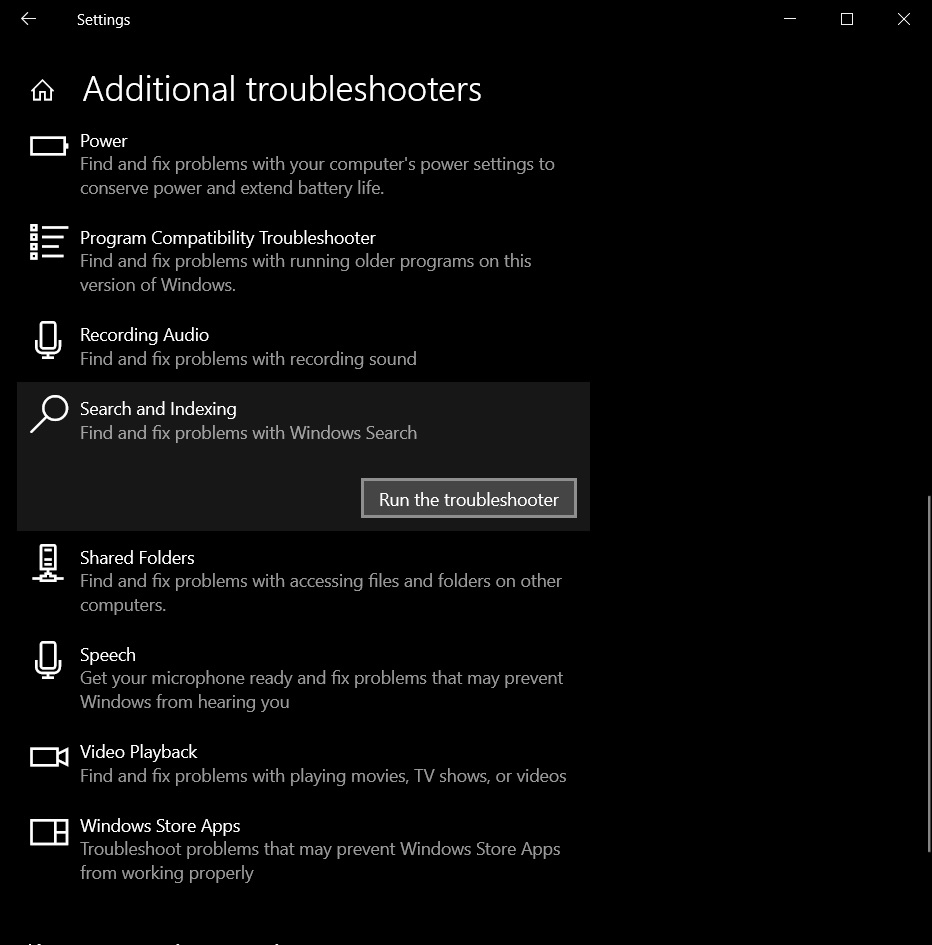
Troubeshooter will ask you questions about the problem. For example, if you have a problem where apps or files don’t appear in search results, you can select the second option “Files, folders, apps, or settings don’t appear in search results”.
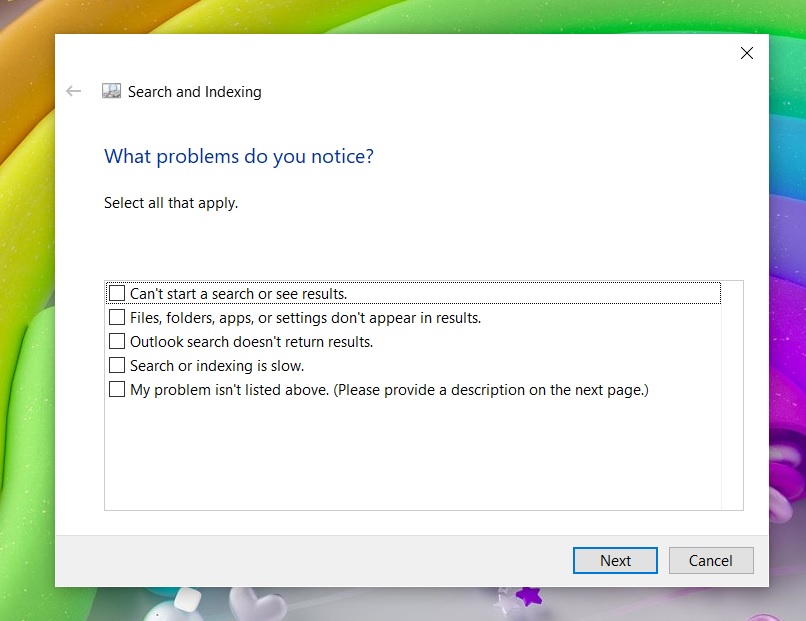
The troubleshooter is a handy tool and it should help you fix potential issues. When you select the option, Windows Search will run some tests and try to fix the problem.
Also Read: Does Personal Data Market About To Become The Next Big Thing
In January, Microsoft published a new tool called “Indexer Diagnostics” that will allow you to detect potential issues affecting the Search Indexer service.
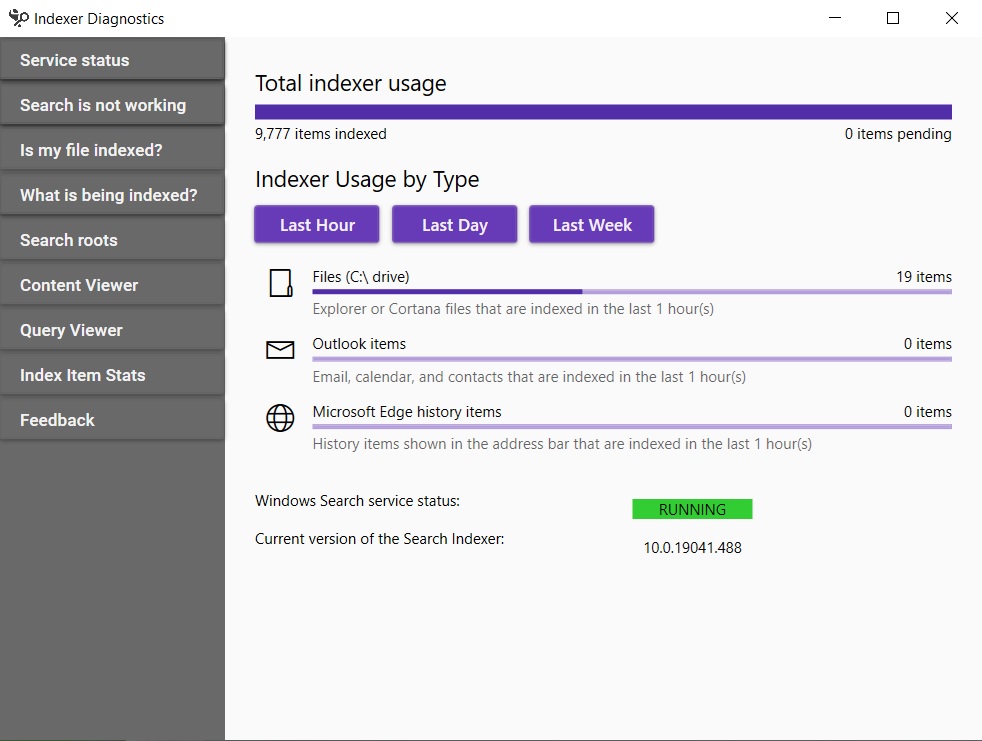
With this tool, you can check if your files are indexed and what paths are indexed.
“Indexing is the process of looking at files, email messages, and other content on your PC and cataloging their information, such as the words and metadata in them,” Microsoft said earlier this year. “When you search your PC after indexing, it looks at an index of terms to find results faster.”
This tool allows you to access the current status of the Windows Search. This includes total indexing usage, indexed files, indexed Outlook items, and indexed Edge search items.
If your search is not working, you can click on the ‘Search is not working’ tab in the app’s sidebar. This tab will allow you to restart and reset Windows Search.
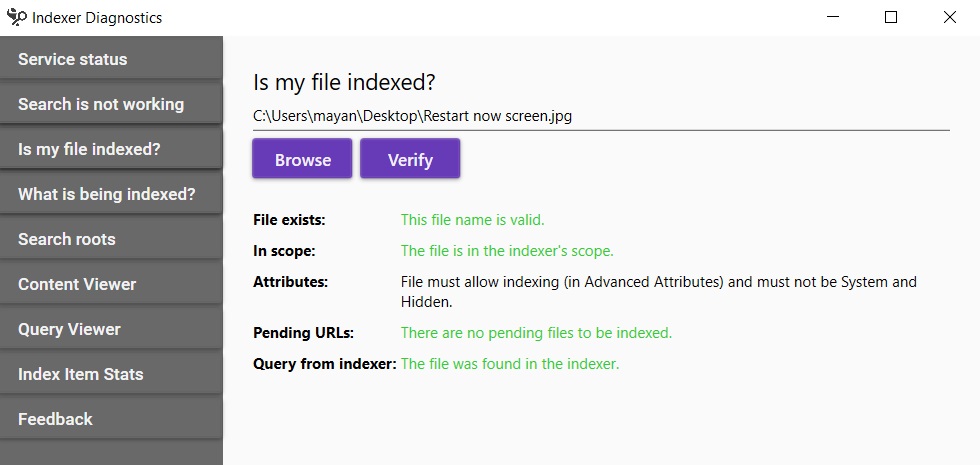
Also Read: Top 5 Importance of Website Maintenance Singapore
Likewise, you can also click on ‘Is my file indexed” to find if the search has indexed your file.
If you’re unable to use Windows Search after dodgy updates, here’s how to fix the problem:
It’s worth noting that the latest updates can also fix search issues. If there’s an update ready to be installed, you can try installing it and see if it resolves your problem.