KEEP IN TOUCH
Subscribe to our mailing list to get free tips on Data Protection and Cybersecurity updates weekly!





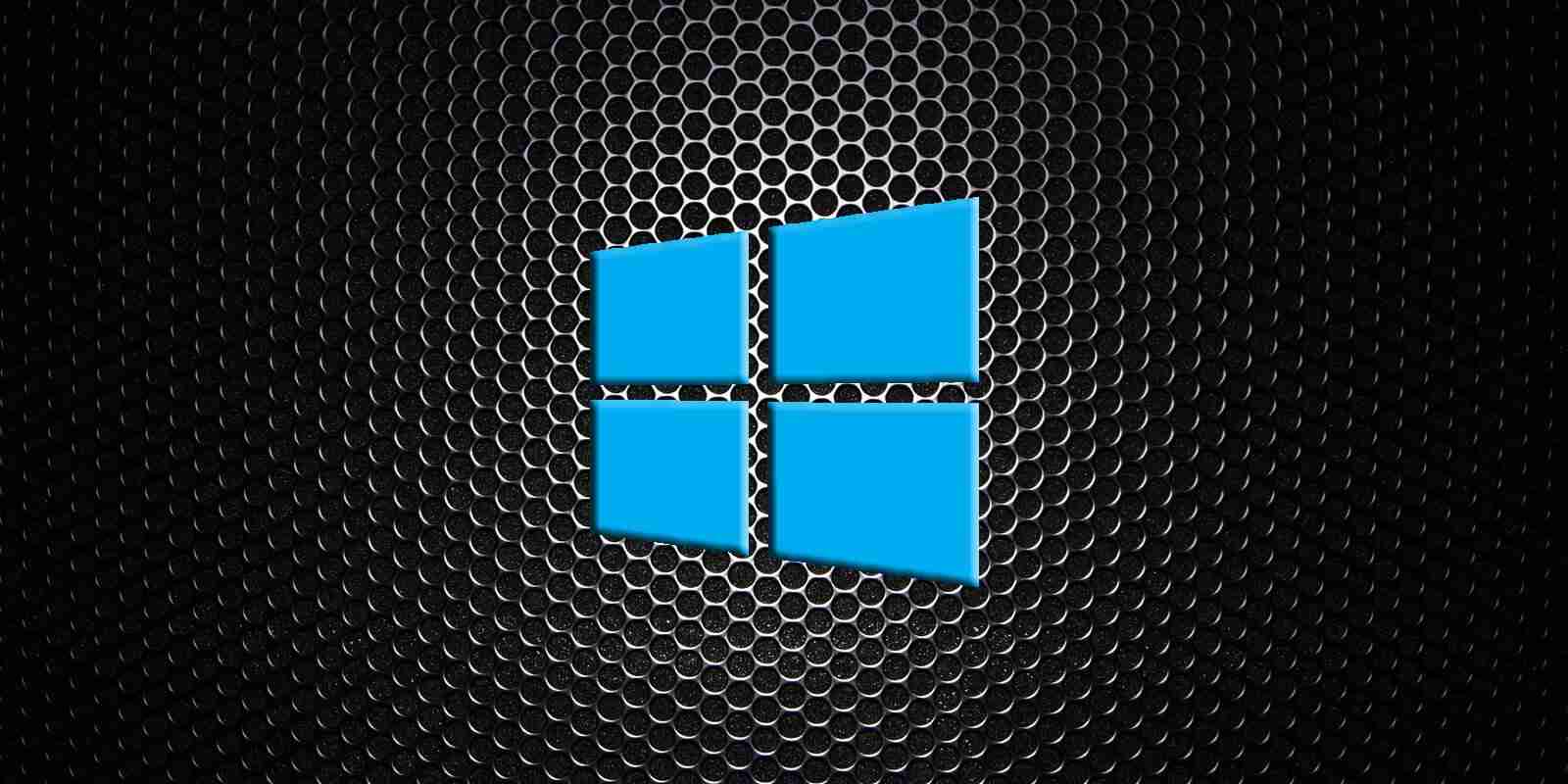
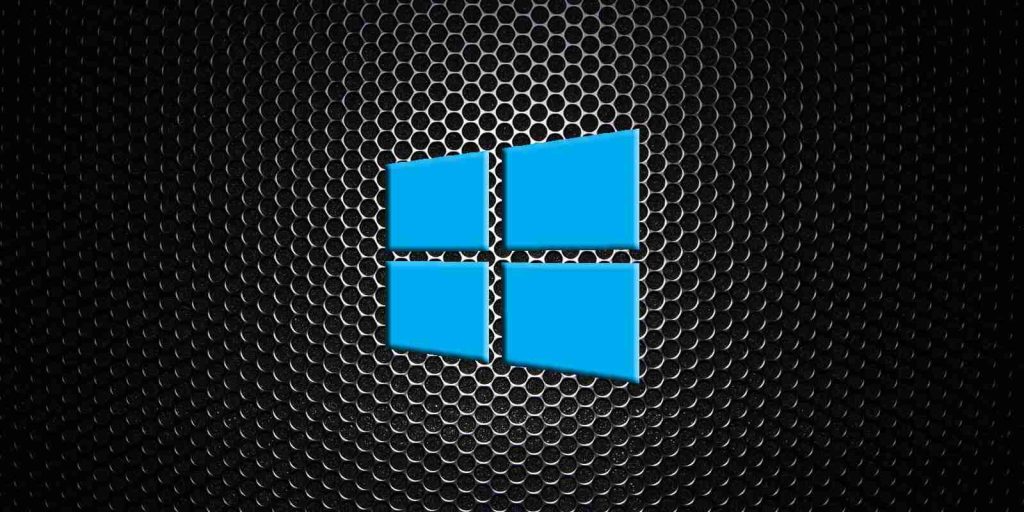
A new script makes it easy to create an ISO for any version of Windows 10, including Windows 10 version 1507 through 20H2.
For those not familiar with ISO images, they are a sector-by-sector copy of a DVD. This ISO file can then be written, or burned, to a DVD to create a replica of the original media, mounted as a drive letter in Windows, or extracted by a program like 7-Zip to access the contained files.
If you want to perform a clean install of Windows 10 or run into a problem, it is always helpful to download an ISO that can be used to create Windows 10 media.
A new batch file called ‘Universal MCT wrapper‘ lets you download the Media Creation Tool for any version of Windows 10 so that you can create an ISO.
To use the script, download the batch file and launch it to see a dialog box asking what version of Windows 10 you would like to make installation media.
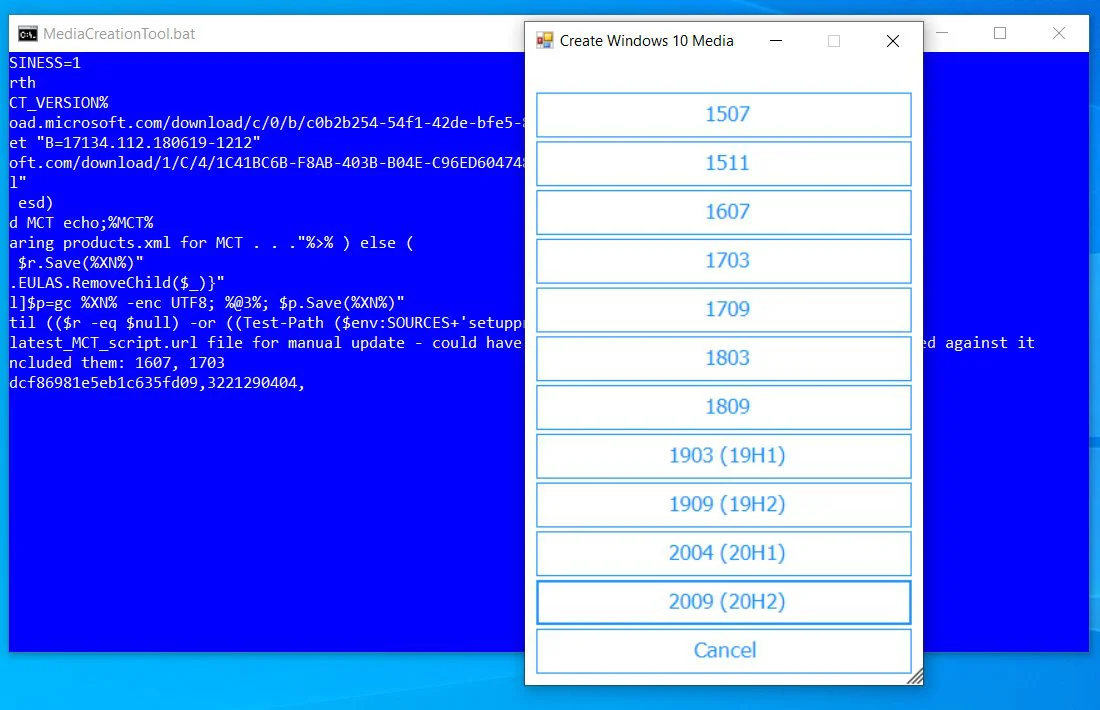
After selecting the version, the script will download the associated Windows 10 Media Creation Tool and other support files and automatically launch the program in Windows 10.
Also Read: Data Centre Regulations Singapore: Does It Help To Progress?
Depending on what version of Windows 10 you select, the Media Creation Tool will offer different Windows media you can choose. For example, earlier Windows versions are broken down into their different licenses, while newer versions of Windows 10 are combined into Client or Enterprise media.
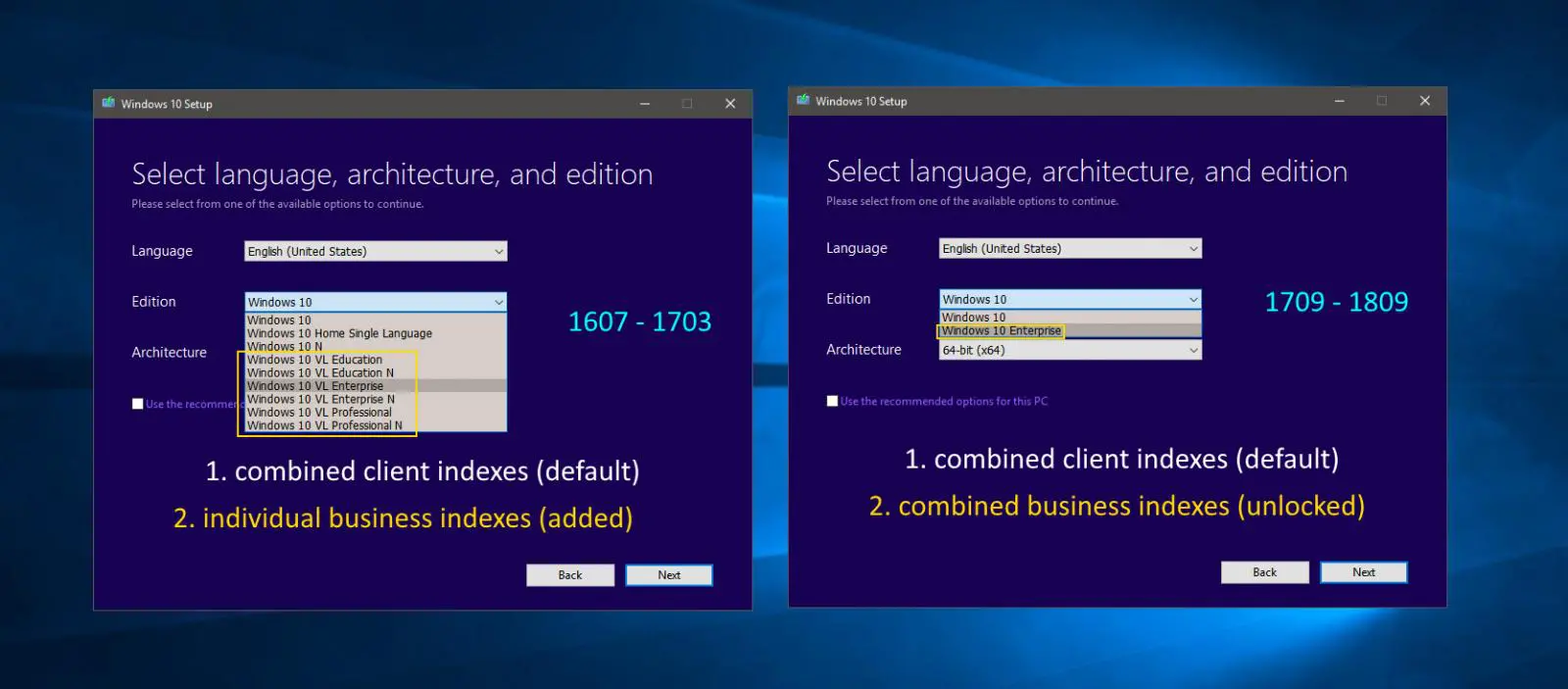
After the Media Creation Tool is launched, to create an ISO, please following these steps:
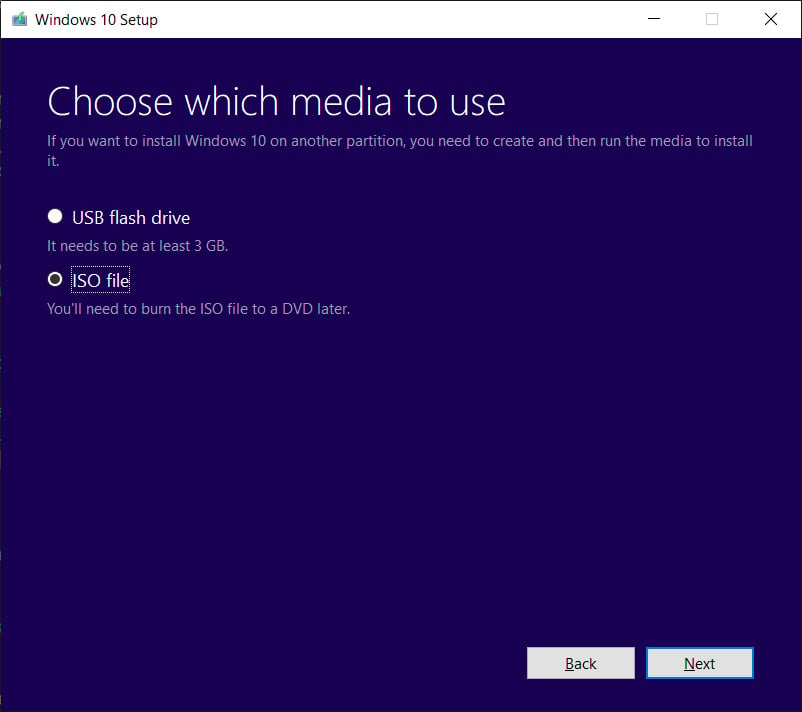 Select ISO file
Select ISO fileWhen done, an ISO file will be saved in the folder you specified, which can now be burned onto a DVD.
After creating the ISO, you may want to double-check that it’s the correct Windows 10 version before you use it.
To do this, double-click on the ISO to automatically mount it as a drive letter in Windows 10.
Also Read: What Is A Governance Framework? The Importance And How It Works
You can then open a Windows 10 elevated command prompt and execute the following dism.exe command to get information about the ISO you just created. Be sure to replace [drive_letter] with the drive letter the ISO is mounted.
dism /Get-WimInfo /WimFile:[drive_letter]:\sources\install.esd /index:1After running the command, the Deployment Image Servicing and Management tool (DISM) will display information about the Windows 10 version in the ISO. As you can see below, this ISO is for Windows 10 build 10240, which corresponds to Windows 10 1507.
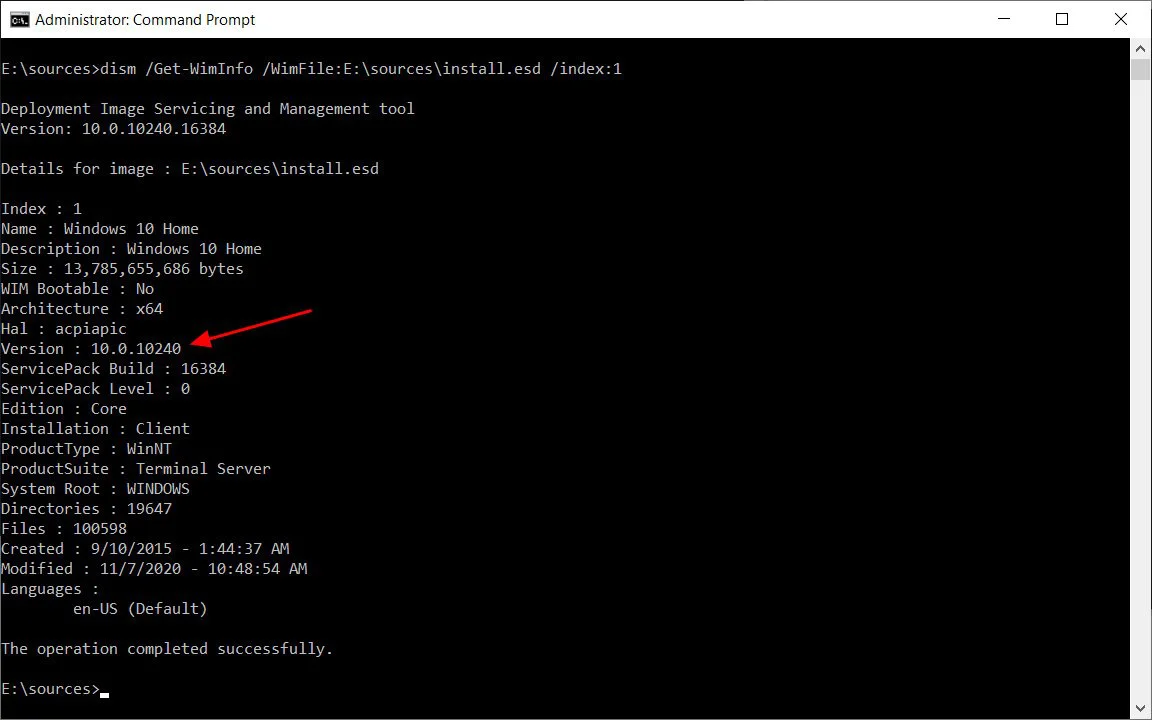
Now that you know you have the correct version, you can burn the ISO to a DVD as backup media or use it to install Windows.
It should be noted that if you install very old versions of Windows 10, Windows Update will automatically update you to a newer feature update.