KEEP IN TOUCH
Subscribe to our mailing list to get free tips on Data Protection and Cybersecurity updates weekly!







Microsoft has added a new group policy in Windows 10 20H2 that allows you to disable a new feature that customizes the taskbar based on what accounts or devices you have.
In the Windows 10 Insider Build 20161, Microsoft introduced a new feature called “Programmable Taskbar” that customizes the Windows 10 taskbar when logging into an account for the first time.
The Programmable Taskbar is a new cloud-based feature that will add different pinned programs on the taskbar depending on what types of accounts a user has or what devices are linked to a computer.
For example, the image below illustrates how the cloud-based Programmable Taskbar feature will modify the default taskbar based on whether users on the device are linked to Android phones or have Xbox Live accounts.
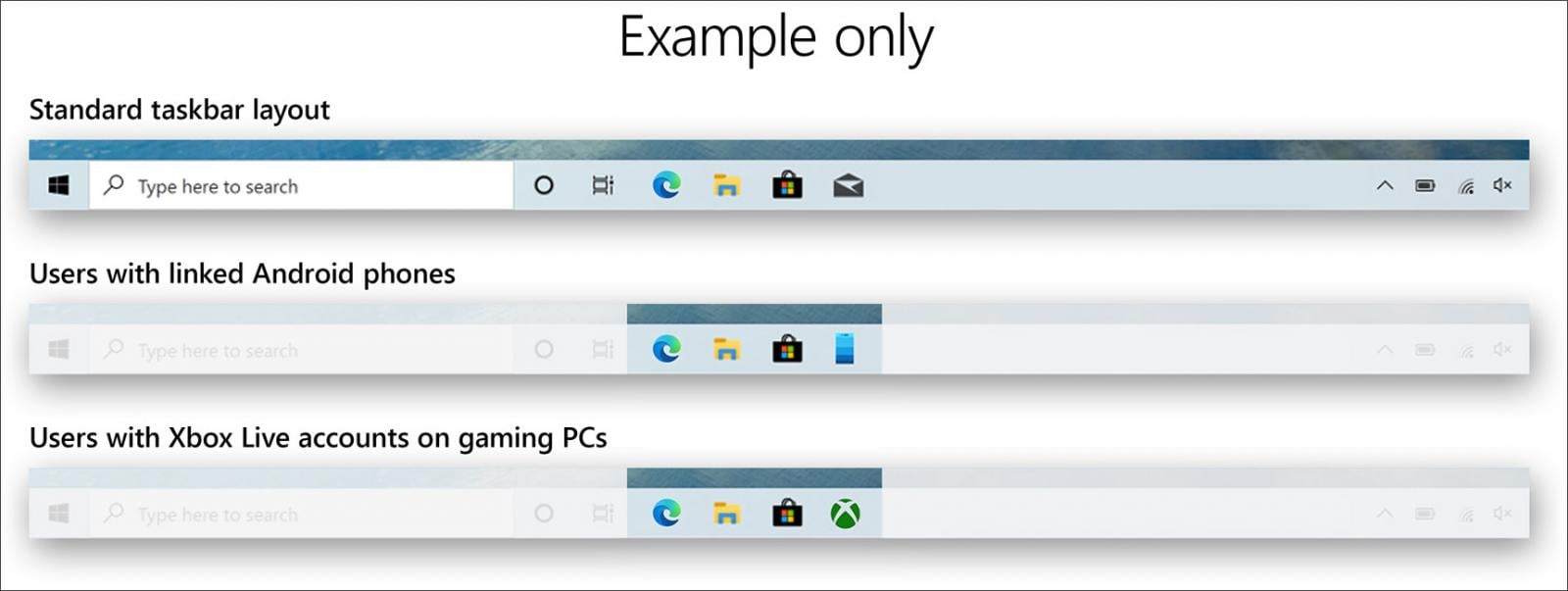
This feature is now live in Windows 10 20H2 and does not modify the taskbar for any existing accounts, but only for new accounts or accounts logging in for the first time.
Also Read: How to Send Mass Email Without Showing Addresses: 2 Great Workarounds
For those who wish to always use the default Windows 10 taskbar, Microsoft has introduced a new group policy called ‘Turn off cloud optimized content’ that allows you to disable the Programmable Taskbar feature.
When enabled, this policy will create a DisableCloudOptimizedContent value and set it to 1 under the HKEY_LOCAL_MACHINE\SOFTWARE\Policies\Microsoft\Windows\CloudContent Registry key.
Windows Registry Editor Version 5.00
[HKEY_LOCAL_MACHINE\SOFTWARE\Policies\Microsoft\Windows\CloudContent]
“DisableCloudOptimizedContent”=dword:00000001
Below we have provided ways to enable this policy for Windows 10 Pro and Windows 10 Home.
Windows 10 Pro comes with the Group Policy editor, which you can use to disable the Programmable Taskbar feature by following these steps:
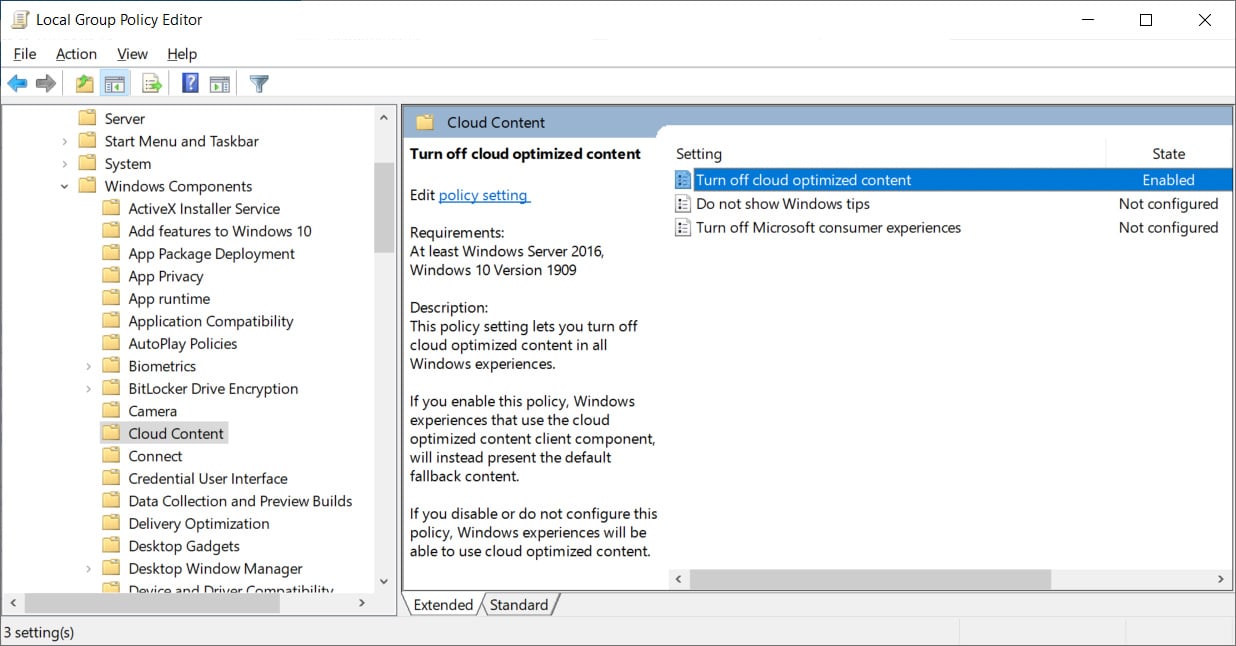
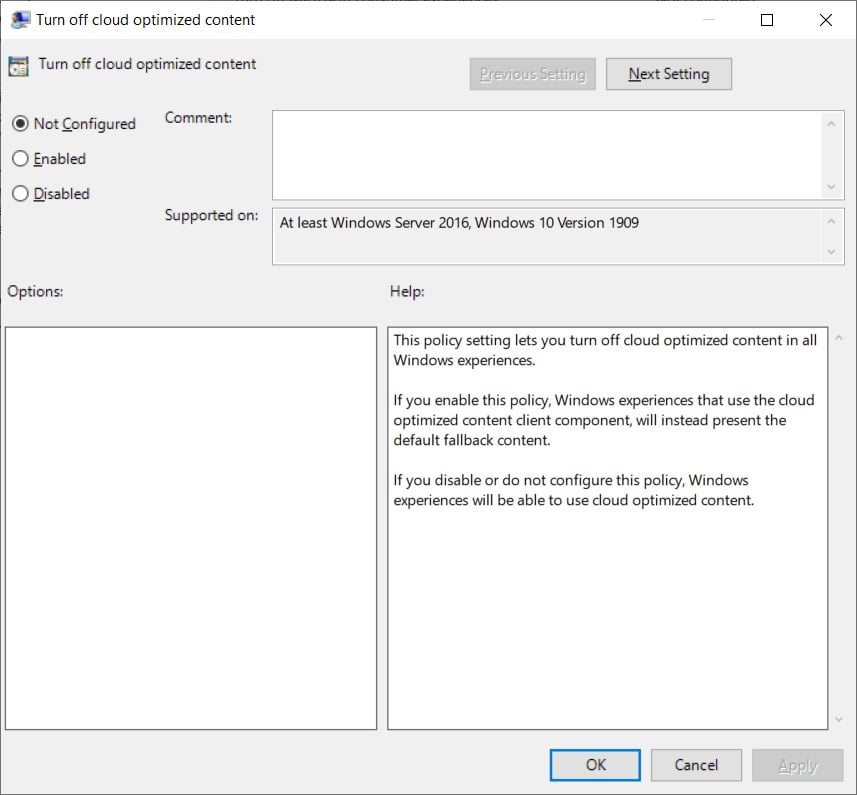
New accounts will now use the default Windows 10 taskbar.
Also Read: How a Smart Contract Audit Works and Why it is Important
For Windows 10 Home users, you must configure this setting using the Registry Editor by following these steps:
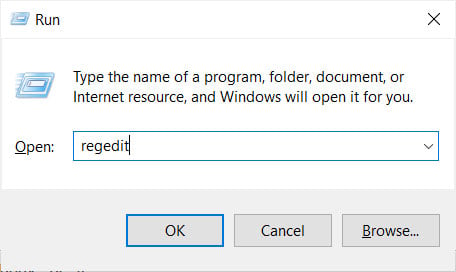 Starting Registry Editor
Starting Registry Editor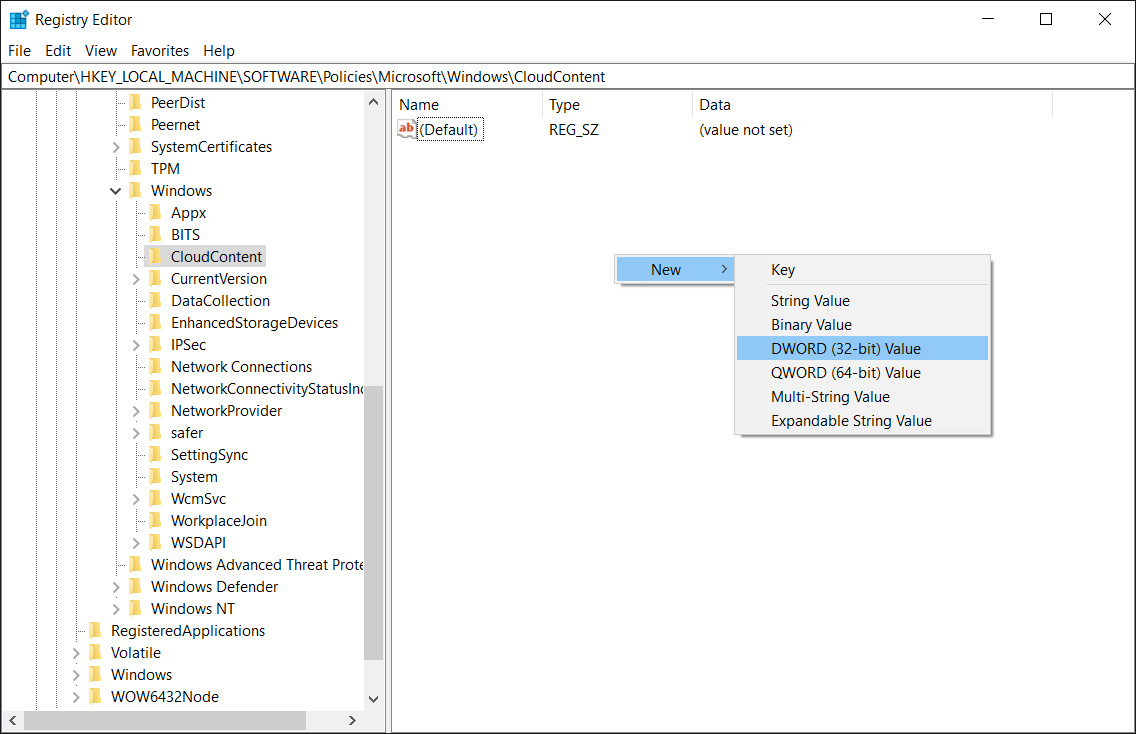 New DWORD value
New DWORD value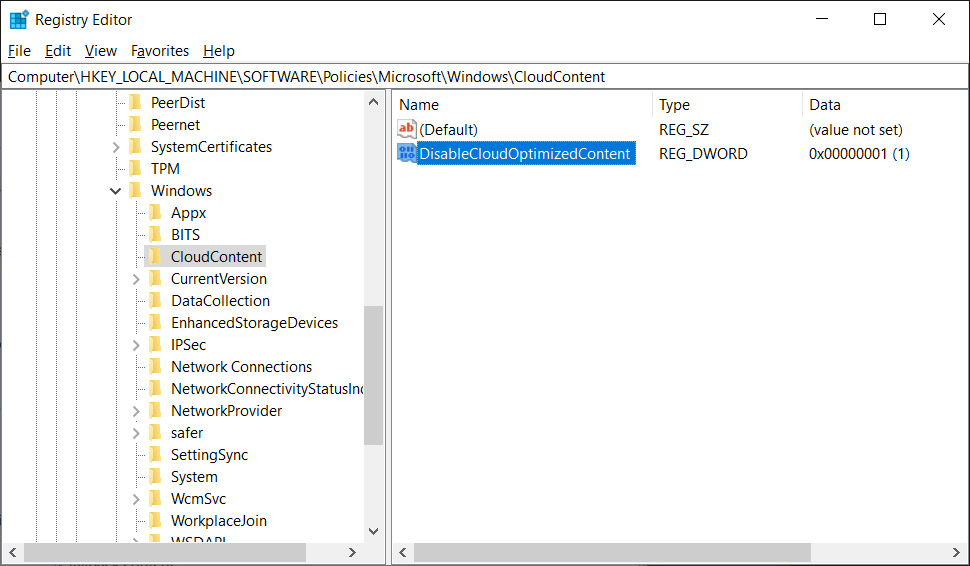
New accounts will now use the default Windows 10 taskbar.