KEEP IN TOUCH
Subscribe to our mailing list to get free tips on Data Protection and Cybersecurity updates weekly!





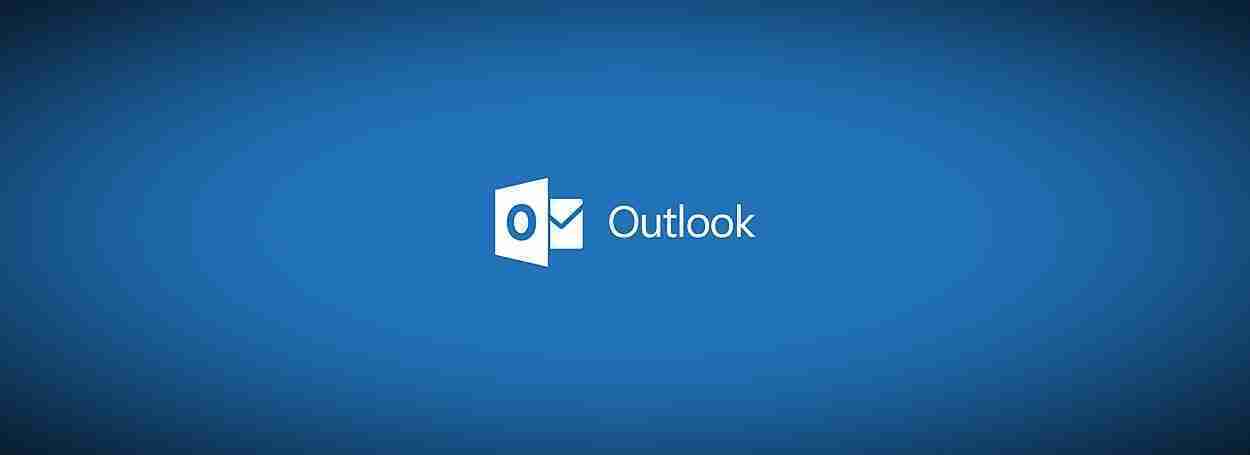
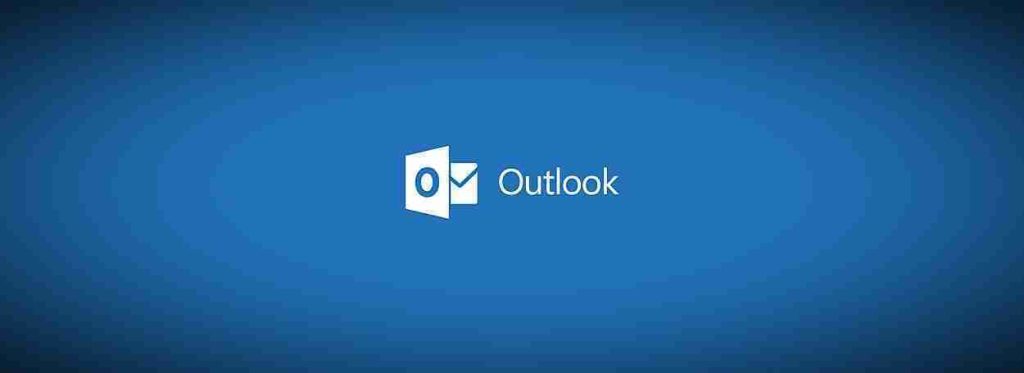
If you have ever wanted to schedule emails on Outlook on the Web (Outlook.com), you now easily do it from the web interface.
Gmail has offered its users the ability to schedule an email for some time, and Outlook desktop client users have also had this feature.
Users who use outlook.com, though, have not been able to schedule an email until recently when Microsoft quietly added the feature without telling anyone.
To schedule an email for a later date in Outlook.com, please follow these steps:
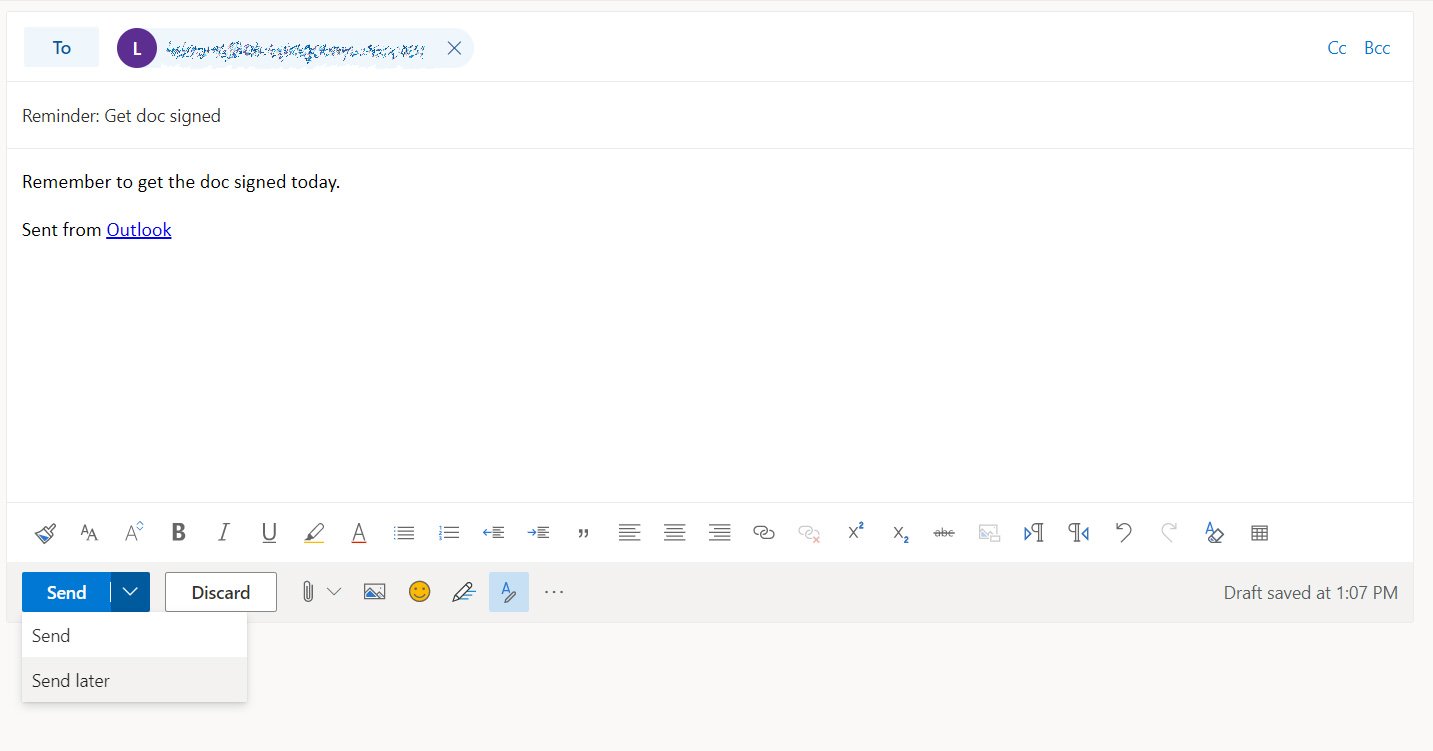 Outlook.com ‘Send later’ option
Outlook.com ‘Send later’ option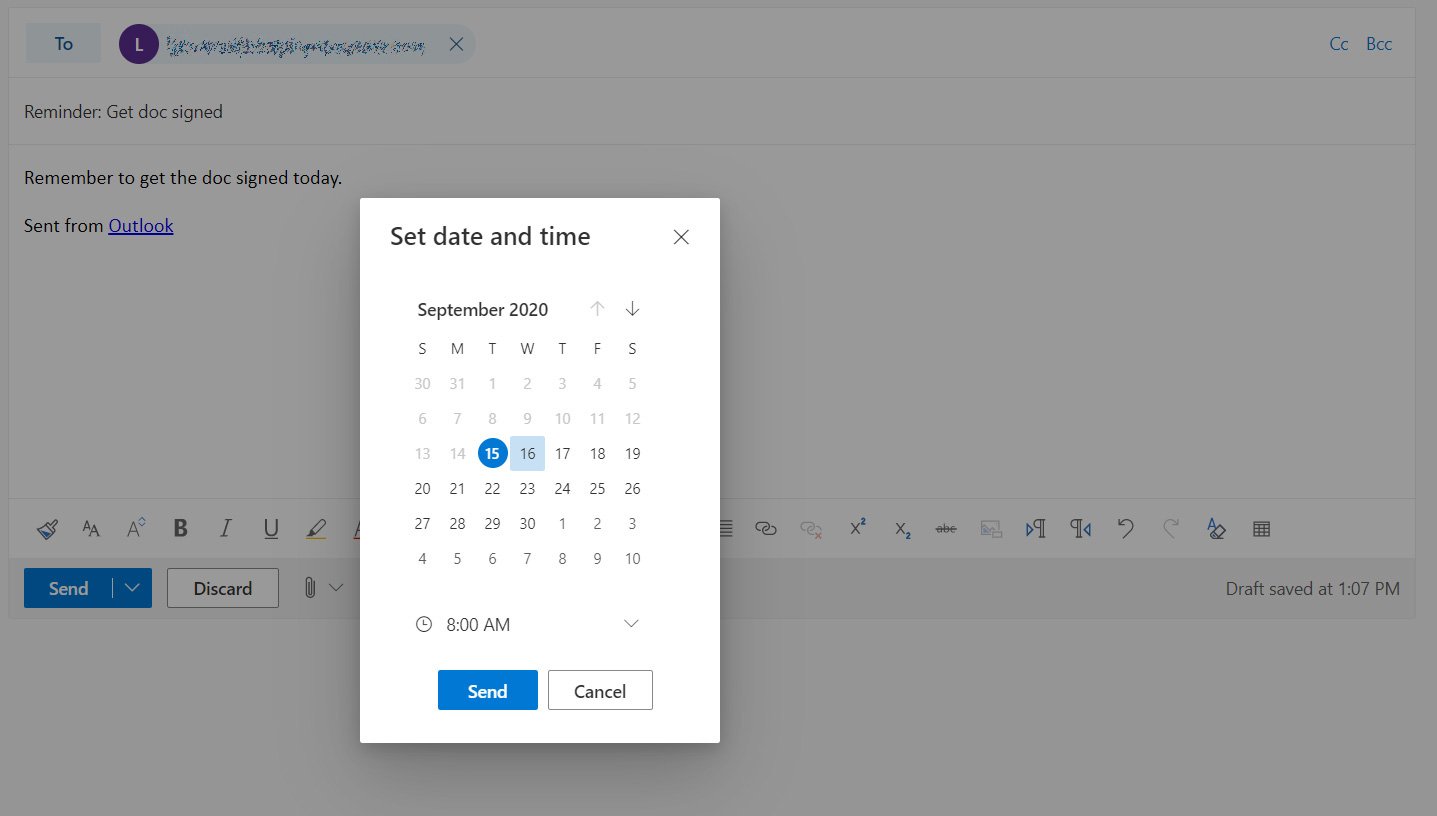 Set date and time dialog
Set date and time dialogThis email will now sit in the Drafts folder until it is ready to be sent.
Also Read: Is It Illegal to Email Someone Without Their Permission?
To change or cancel a scheduled email on Outlook.com, you can do so from the Drafts folder, by following these steps:
 Scheduled email
Scheduled emailTo change the date of when it will be sent, click on the pencil icon.
To cancel the scheduled email, click on the ‘Cancel Send’ option, and you will be brought to the email composition screen where you can send it immediately, or discard the email.
Also Read: How To Send Mass Email Without Showing Addresses: 2 Great Workarounds