KEEP IN TOUCH
Subscribe to our mailing list to get free tips on Data Protection and Cybersecurity updates weekly!





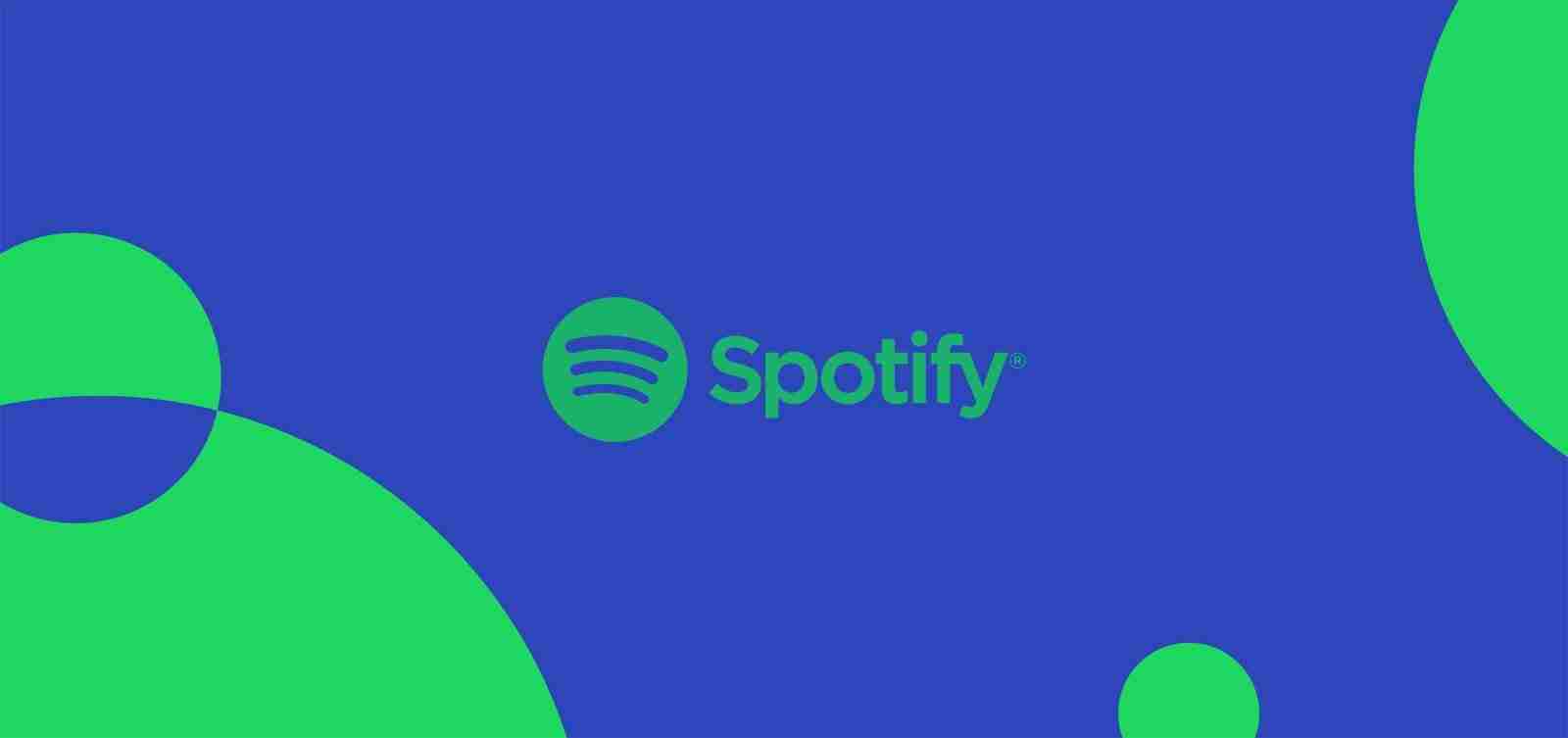
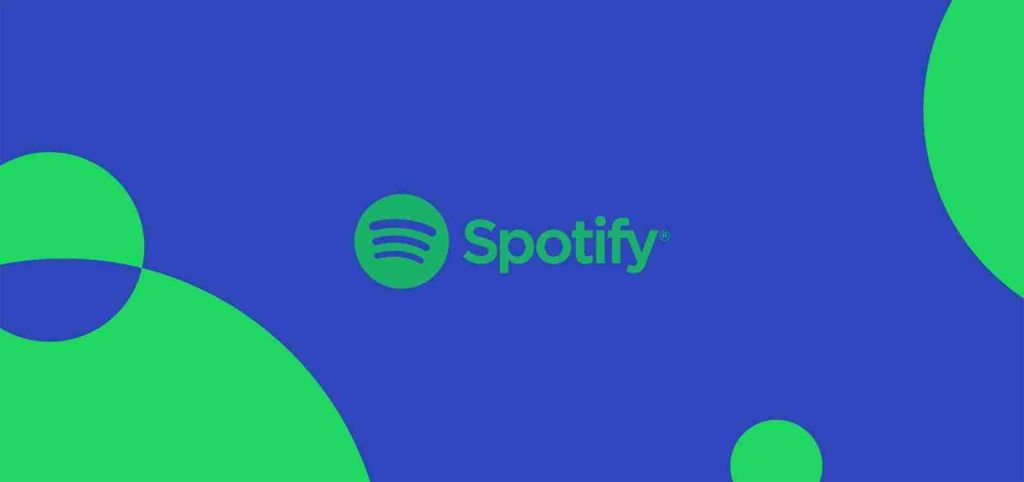
While playing a game, you may want to listen to your playlist rather than the in-game music to get the most out of your gaming experience. Unfortunately, it can be a pain to alt-tab out of the game to control your music.
To make it easier to listen to Spotify playlists, you can use the Xbox Gamebar and its Spotify widget to control your music playback without ever leaving your game.
Before you get started, you will need to download and install the Spotify desktop app or the Windows 10 Spotify app.
While playing a game, even in full-screen mode, you can open the Xbox Gamebar by pressing the Windows key simultaneously as the G key on your keyboard.
This keyboard combination will display an overlay on top of your game that lets you control the computer’s volume, capture video, see a performance monitor, and shows a toolbar full of other widgets at the top of the screen.
To control Spotify while in a game, you need to click on the Widgets menu, as shown by the red arrow, and then select the Spotify widget.
Also Read: PDPA Singapore Guidelines: 16 Key Concepts For Your Business
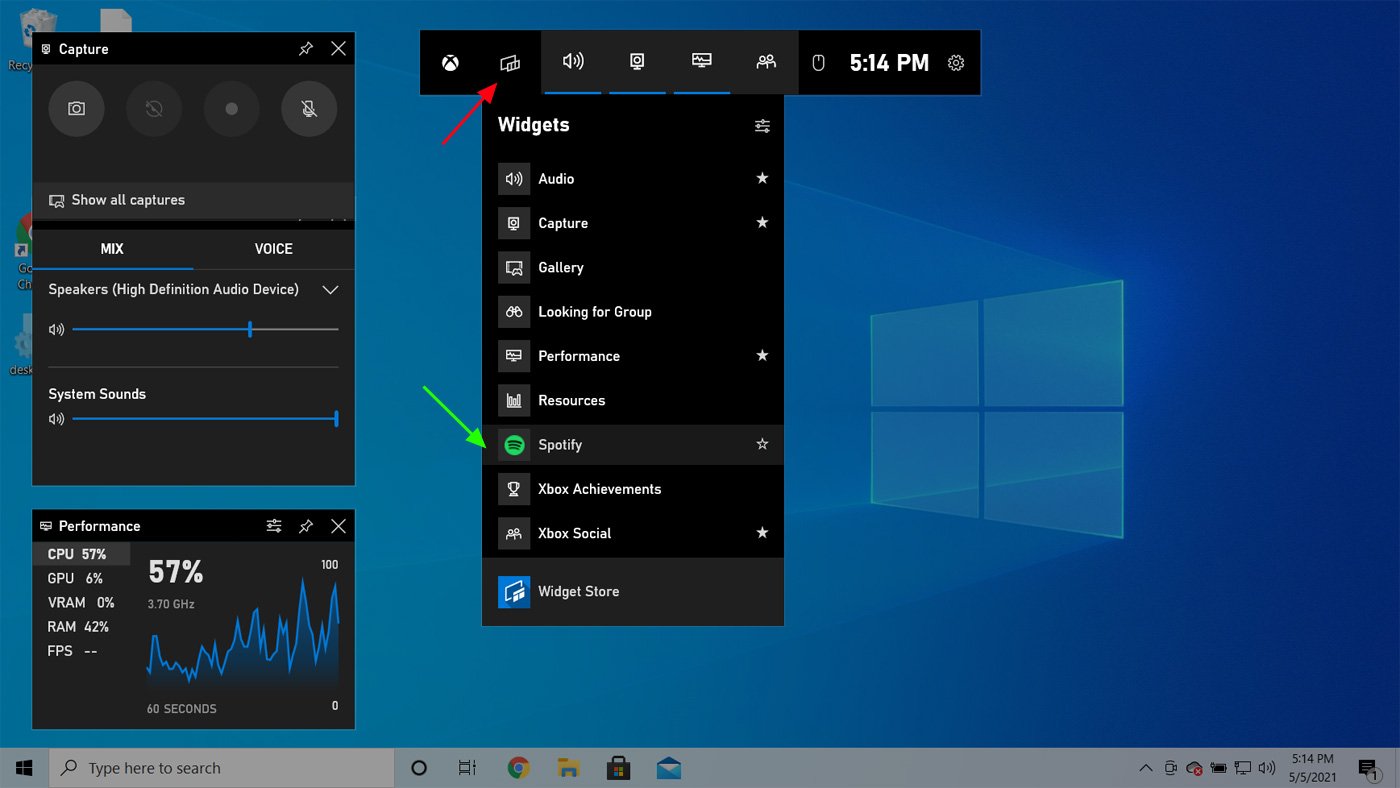
If this is the first time you open the Spotify widget, you will be asked to log in and link the Xbox Gamebar with Spotify so that you can control the app using the in-game overlay.
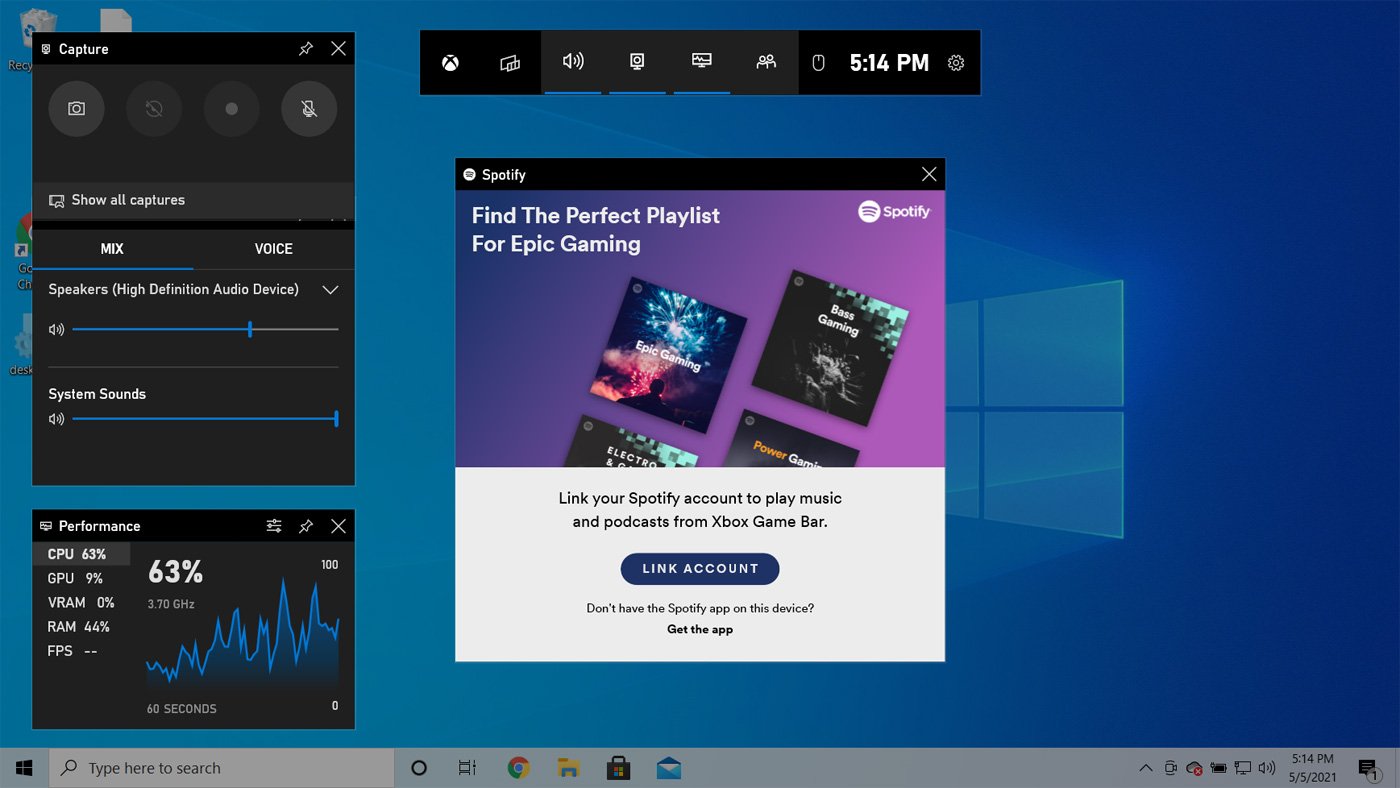
Once you link your Spotify account, you will now be able to control Spotify, pause and play music, and select songs directly from within the game.
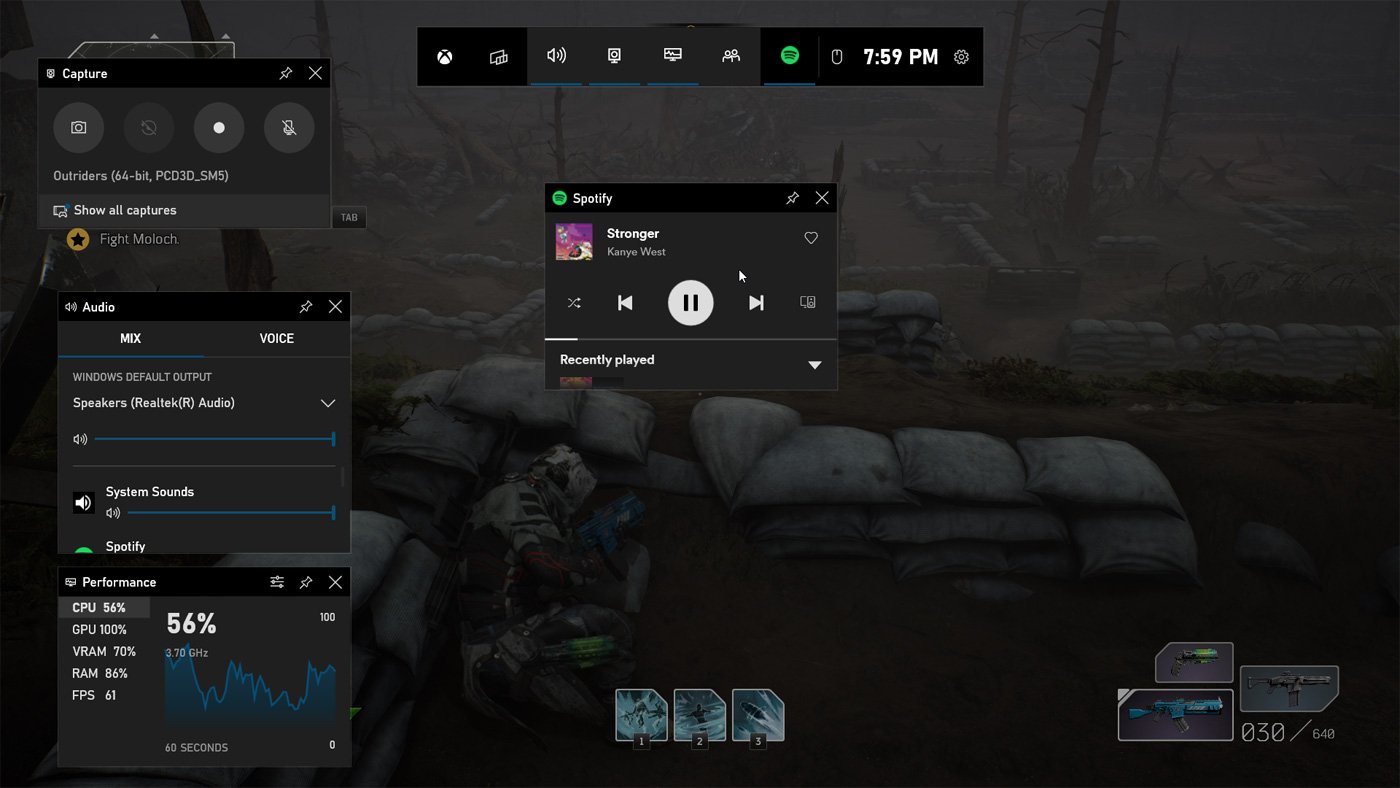
To get out of the Xbox Gamebar, simply click anywhere else on the screen or press the Esc button on your keyboard.
Also Read: Data Protection Officer Singapore | 10 FAQs
Your Spotify music will now play in the background while you are playing the game.