KEEP IN TOUCH
Subscribe to our mailing list to get free tips on Data Protection and Cybersecurity updates weekly!





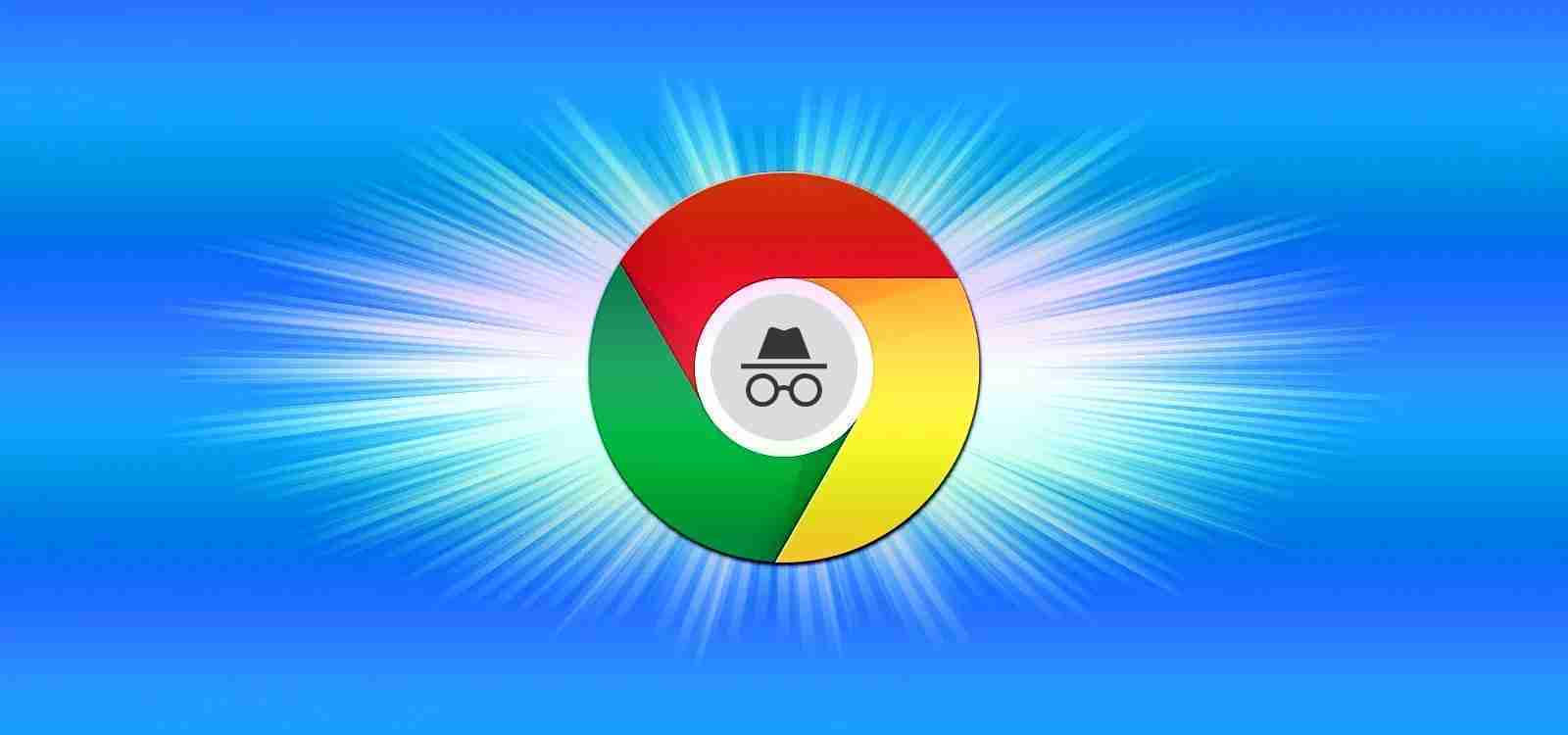

Google Chrome for iOS is getting a new privacy feature that lets you lock your opened Incognito tabs behind your iPhone’s Face ID or Touch ID biometric authentication features.
Users commonly browse in Incognito mode when visiting sensitive sites that they do not wish to appear in their browser history. However, if a user leaves their phone unlocked, someone can launch Chrome and view the currently open Incognito mode tabs.
To add additional privacy, Chrome Beta for iOS is now testing a new feature that prevents the browser from displaying Incognito tabs until they are first unlocked with Face ID.
“You can add more security to your Incognito tabs with Touch ID or Face ID. When you return to the Chrome app, your Incognito tabs will be blurred until you confirm it’s you,” states Google Chrome Beta for iOS 89’s release notes.
Once enabled, when you close Chrome for iOS and then open it again, you will now be allowed to see any opened Incognito tabs without first unlocking them with Face ID or Touch ID.
Also Read: In Case You Didn’t Know, ISO 27001 Requires Penetration Testing
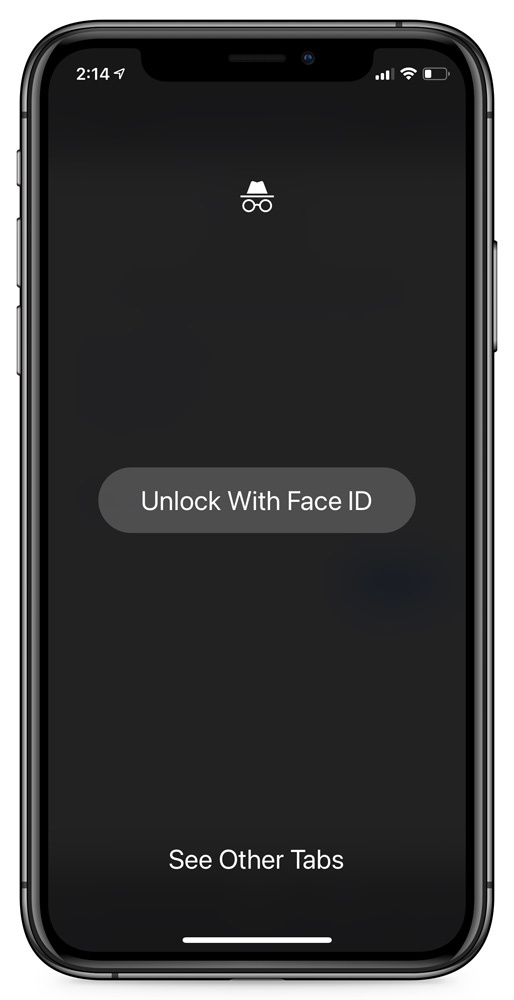
Once Incognito mode is unlocked, you will not have to authenticate again until the browser is closed and opened again.
Before proceeding, it is important to note that installing Chrome Beta will replace the existing install of Chrome on your device.
To enable the new locked Incognito tabs feature, please perform the following steps.
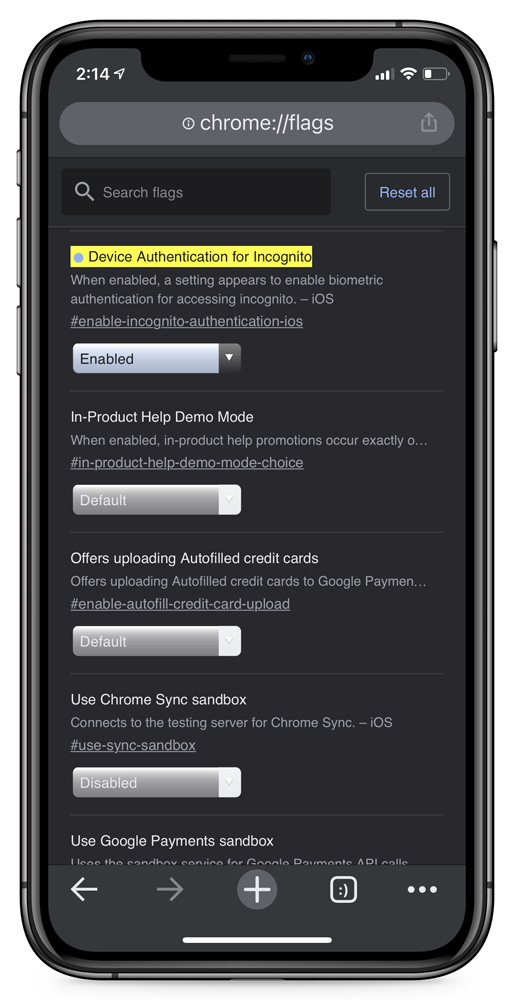 Enabling experimental feature
Enabling experimental feature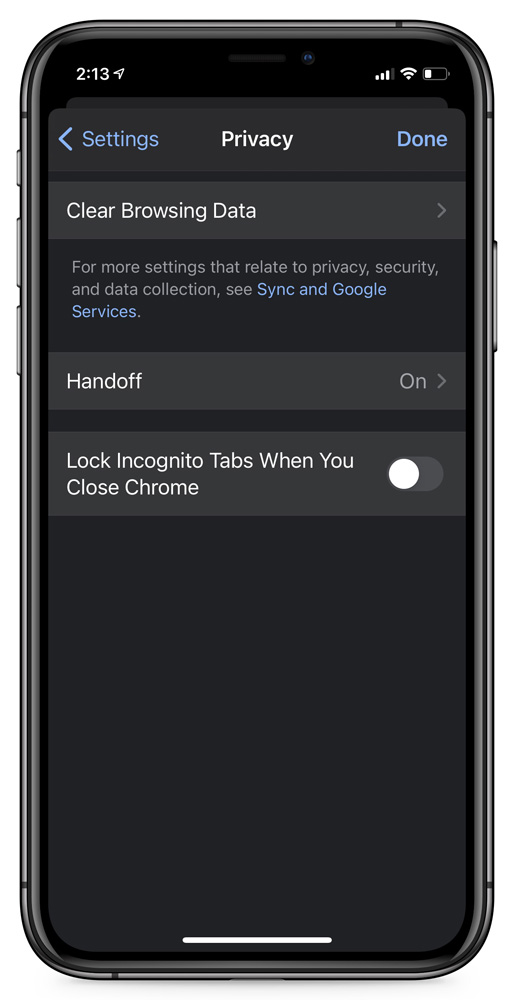 Chrome for iOS Privacy settings
Chrome for iOS Privacy settingsAlso Read: 4 Considerations In The PDPA Singapore Checklist: The Specifics
To disable this feature, simply go back into chrome://flags and disable the setting.