KEEP IN TOUCH
Subscribe to our mailing list to get free tips on Data Protection and Cybersecurity updates weekly!





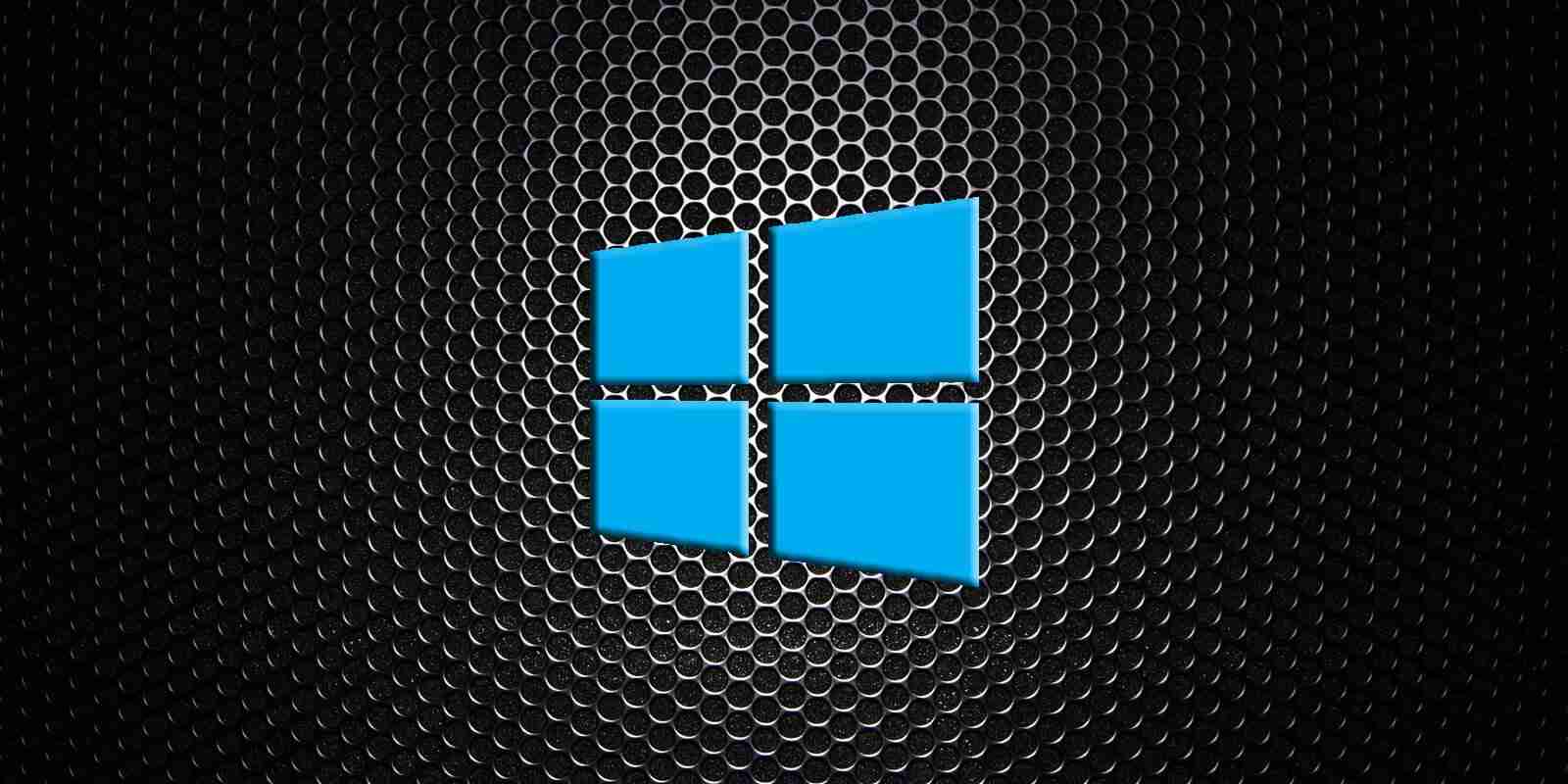
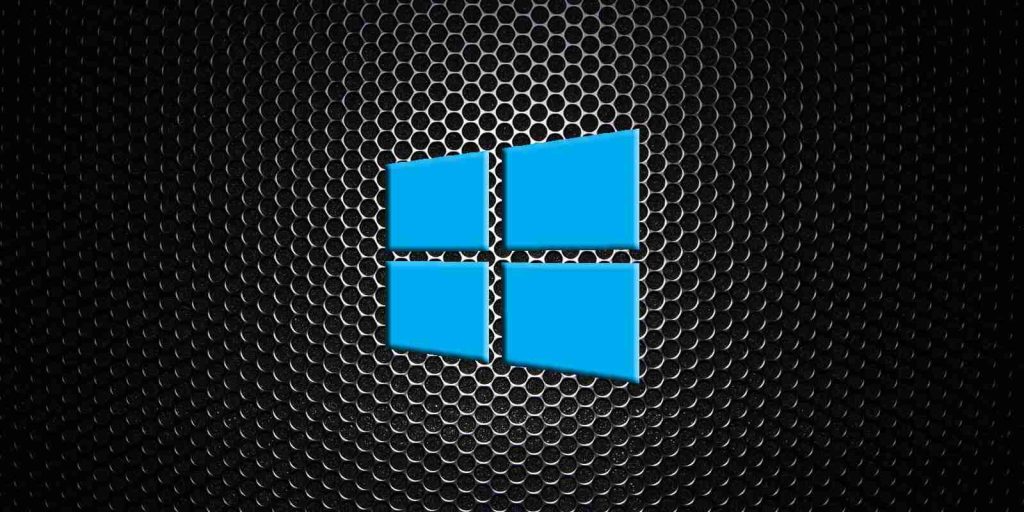
If you are running into issues with Windows 10 20H2, otherwise known as the October 2020 Update, this guide will explain how to roll back to your previous version of the operating system.
When upgrading to the Windows 10 20H2 feature update, one of two methods will be used depending on what version of Windows 10 is being upgraded.
If users are upgrading from Windows 10 1909 or older, then Windows 10 20H2 will be installed as a full update, which can only be rolled back within 10 days of being installed.
On the other hand, if a user was running Windows 10 2004, Windows 10 20H2 will be installed via an ‘enablement package’ that turns on features already part of the operating system but are turned off.
How you upgraded to Windows 10 20H2, though, determines how you can uninstall and roll back to a previous version of Windows. Below, we have provided two different methods to uninstall Windows 10 20H2, the October 2020 Update, depending on your previously installed version.
If you upgrade to Windows 10 20H2 from Windows 10 2004, you would have done so through a small enablement package that enables features already installed on the operating system.
You can uninstall the Windows 10 20H2 enablement package to roll back to Windows 10 2004 by following these steps:
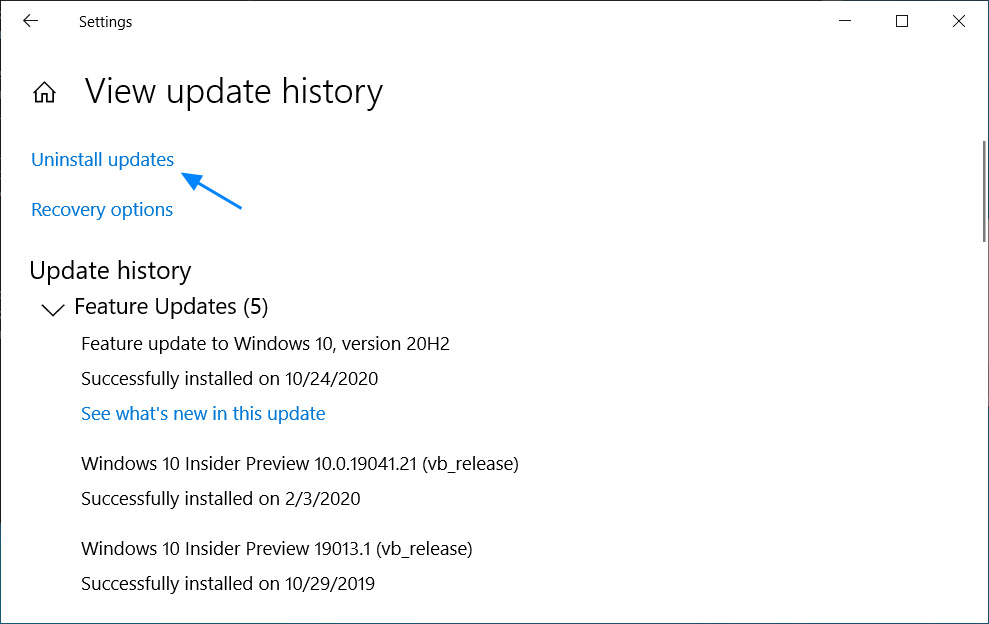 View update history settings page
View update history settings page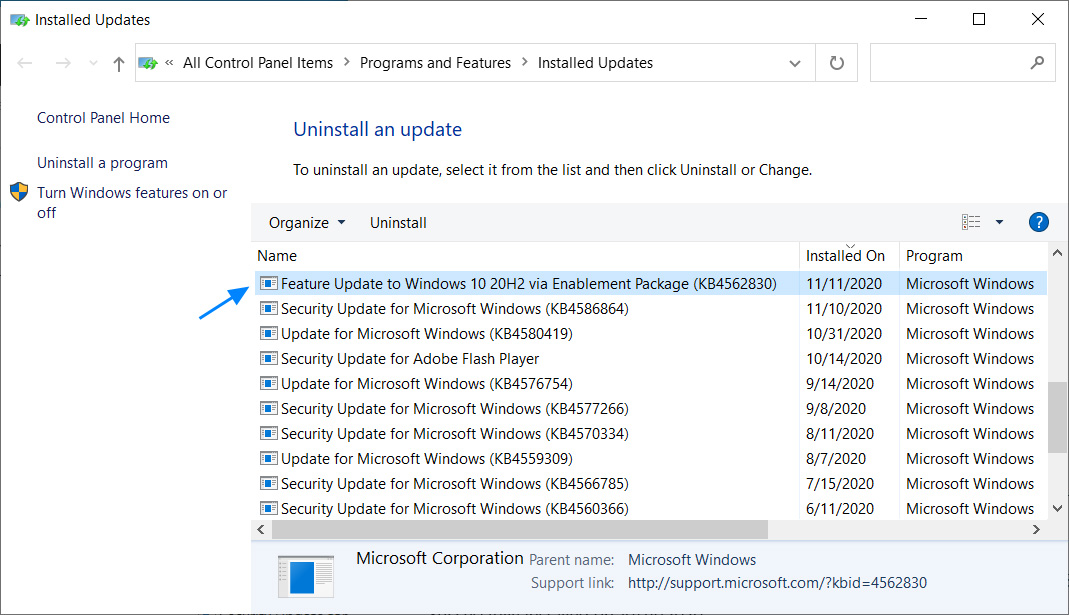 Uninstall the KB4562830 Windows 10 20H2 enablement package
Uninstall the KB4562830 Windows 10 20H2 enablement package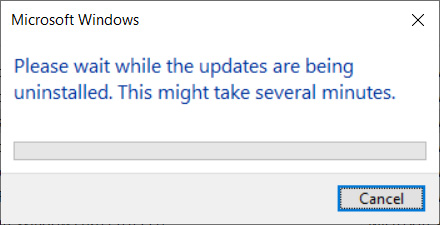 Waiting while Windows 10 20H2 is uninstalled
Waiting while Windows 10 20H2 is uninstalled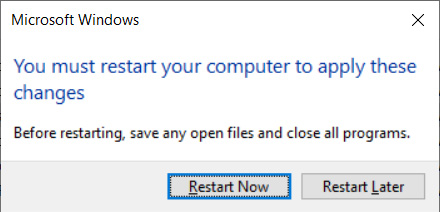 Prompt to restart Windows 10
Prompt to restart Windows 10After Windows restarts, Windows 10 20H2 will be uninstalled, and you will be back at Windows 10 2004.
If you upgraded to Windows 10 20H2 from Windows 10 2009 or older, then a full update was used to install the new operating system.
It should be noted that you can only uninstall Windows 10 20H2 and roll back to a previous version if you are within ten days of installing the feature update. If it has been 10 days or later, the ‘Get started’ button will be grayed out, and you will not be able to select it.
If you wish to uninstall Windows 10 20H2, you can use the following steps:
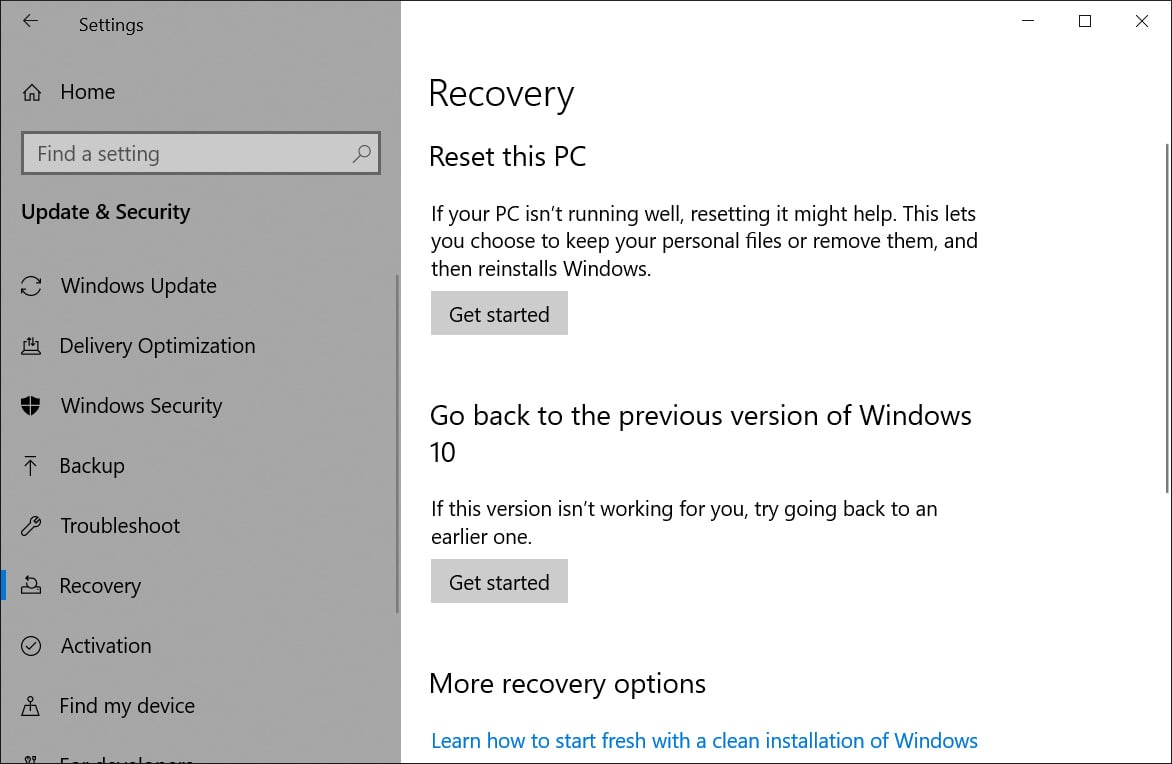 Recovery settings screen
Recovery settings screen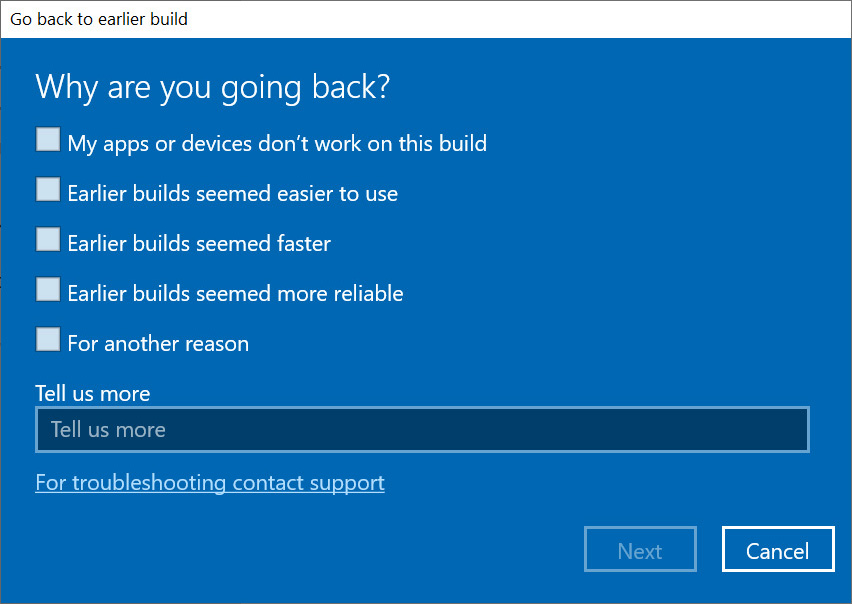 Why are you uninstalling Windows 10 20H2 screen
Why are you uninstalling Windows 10 20H2 screen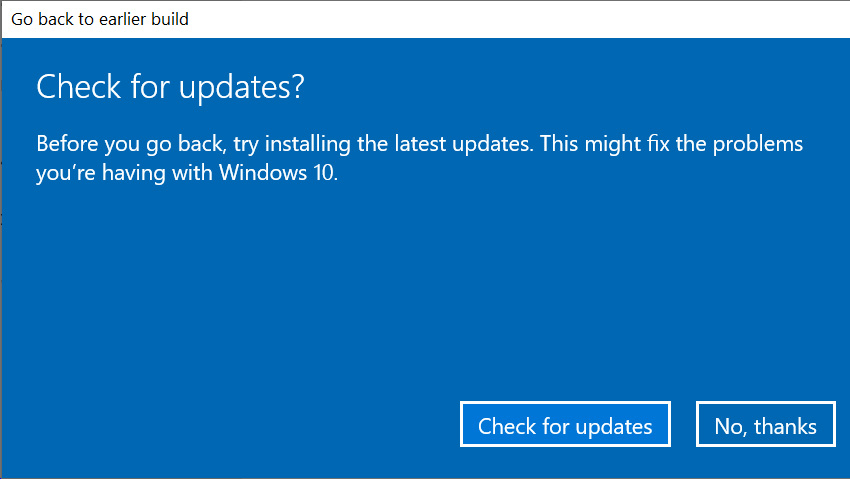 Checking for new updates screen
Checking for new updates screen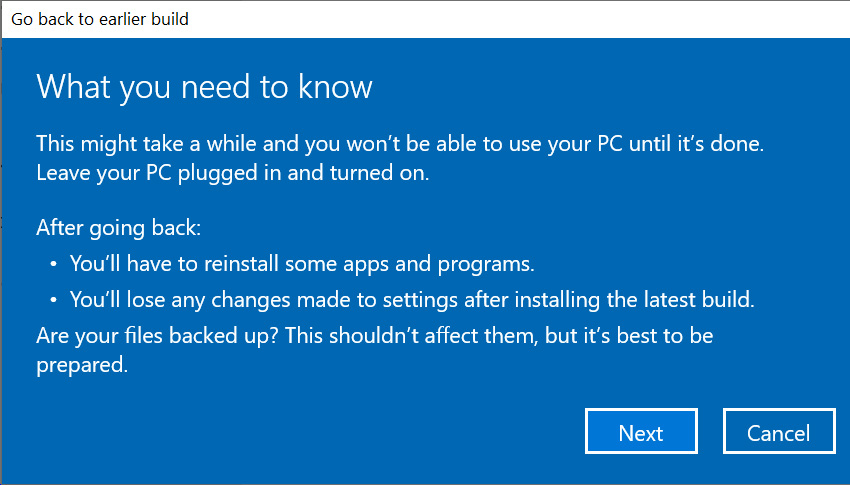 Last-minute instructions screen
Last-minute instructions screen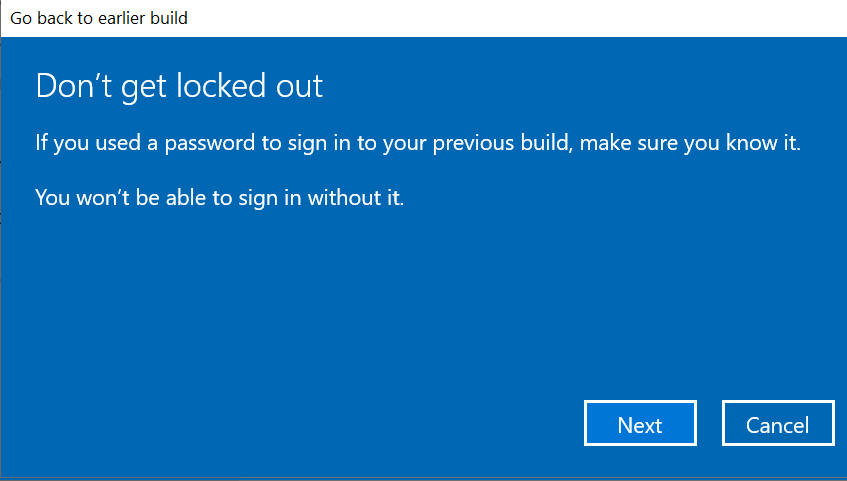 Reminder to make sure you know your password
Reminder to make sure you know your passwordAfter rebooting, you will now be rolled back to your previous version of Windows 10.